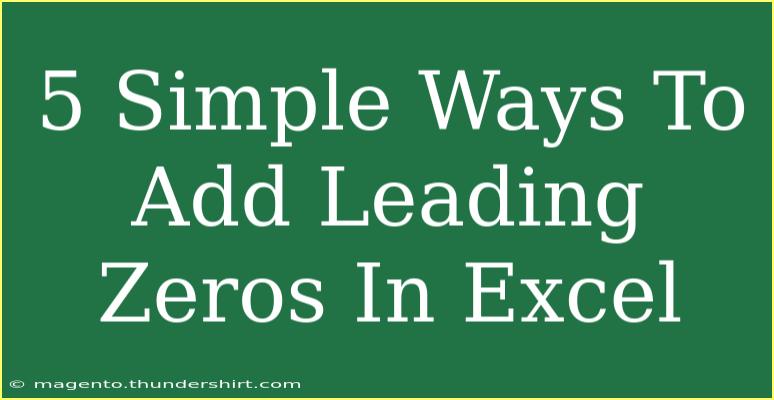Adding leading zeros in Excel can seem a bit tricky at first, but it’s actually quite straightforward once you understand the different methods available. Whether you're dealing with ID numbers, zip codes, or any numerical string that requires leading zeros, we’ve got you covered! In this post, we’ll explore five simple methods to add leading zeros to your numbers in Excel, as well as some common pitfalls to avoid and troubleshooting tips. Let’s dive in! 🚀
Why Use Leading Zeros?
Leading zeros are often essential for maintaining data consistency, especially when dealing with:
- Identification Numbers: Like employee IDs, student IDs, or customer accounts.
- Zip Codes: In certain regions where zip codes can start with zeros.
- Product Codes: Some product codes are structured with leading zeros to keep the format consistent.
By properly formatting your data, you ensure clarity and prevent errors in data interpretation.
5 Simple Methods to Add Leading Zeros
1. Using Custom Number Formatting
One of the easiest methods to add leading zeros is through Excel’s custom number formatting feature.
Steps:
- Select the cell(s) you want to format.
- Right-click and choose Format Cells.
- In the Format Cells dialog, select the Number tab.
- Choose Custom from the list.
- In the Type box, enter a format that includes zeros (e.g., for a 5-digit number, enter
00000).
- Click OK.
Example:
If you enter 123, it will display as 00123.
2. Using the TEXT Function
The TEXT function allows you to convert a number to text with a specified format, making it a perfect option for adding leading zeros.
Formula:
=TEXT(A1, "00000")
Replace A1 with the reference to your cell containing the number.
Example:
If A1 contains 45, the formula will output 00045.
3. Concatenating Zeros
If you’re only dealing with a small number of entries, you can manually concatenate zeros.
Formula:
="00000" & A1
In this formula, ensure that you adjust the number of zeros according to the length required.
Example:
For the number 78, using the above will yield 00078.
4. Using the REPT Function
For dynamic scenarios where the length of your numbers may vary, the REPT function can be your friend.
Formula:
=REPT("0", 5 - LEN(A1)) & A1
Explanation:
REPT("0", 5 - LEN(A1)): This creates a string of leading zeros equal to the difference between 5 and the number of digits in A1.& A1: Appends the original number at the end.
Example:
If A1 has the number 3, the result will be 00003.
5. Changing Cell Format to Text
Another effective method for ensuring numbers retain their leading zeros is to set the cell format to Text before entering data.
Steps:
- Select the cell(s).
- Right-click and choose Format Cells.
- Under the Number tab, select Text.
- Click OK.
- Enter your number (e.g.,
00123).
This method prevents Excel from dropping any leading zeros upon entry.
Common Mistakes to Avoid
While adding leading zeros is simple, there are a few mistakes to watch out for:
- Entering Numbers as Numbers: If you type a number into a cell formatted as a number, Excel will automatically drop leading zeros.
- Not Setting Proper Formatting: Always double-check that your cells are formatted correctly before entering data.
- Copying and Pasting Data: When copying numbers from other sources, make sure to preserve the leading zeros by using the TEXT function or proper cell formatting.
Troubleshooting Tips
If you encounter issues when trying to add leading zeros, consider the following troubleshooting tips:
- Ensure Cells are Formatted Correctly: If leading zeros disappear, revisit the formatting settings.
- Using Quotes in Formulas: When using formulas, ensure you're using quotes correctly; they are essential for string values.
- Check Your Data Type: Ensure you're working with text data when expecting leading zeros.
<div class="faq-section">
<div class="faq-container">
<h2>Frequently Asked Questions</h2>
<div class="faq-item">
<div class="faq-question">
<h3>How can I keep leading zeros in a CSV file?</h3>
<span class="faq-toggle">+</span>
</div>
<div class="faq-answer">
<p>When saving as a CSV, you might lose formatting. To keep leading zeros, open the CSV in Excel and format the relevant columns before saving again.</p>
</div>
</div>
<div class="faq-item">
<div class="faq-question">
<h3>Can I use a formula to add leading zeros for varying lengths?</h3>
<span class="faq-toggle">+</span>
</div>
<div class="faq-answer">
<p>Yes! Use the REPT function to dynamically add leading zeros based on the length of the number.</p>
</div>
</div>
<div class="faq-item">
<div class="faq-question">
<h3>What if leading zeros disappear when I open the file again?</h3>
<span class="faq-toggle">+</span>
</div>
<div class="faq-answer">
<p>Check the cell format; it may have reverted to a general or number format, which does not retain leading zeros.</p>
</div>
</div>
<div class="faq-item">
<div class="faq-question">
<h3>Is there a limit to how many leading zeros I can add?</h3>
<span class="faq-toggle">+</span>
</div>
<div class="faq-answer">
<p>No, you can add as many leading zeros as you like, but be mindful of how they will be interpreted in calculations.</p>
</div>
</div>
</div>
</div>
In conclusion, adding leading zeros in Excel is not just a necessity for certain data types; it's also a straightforward task if you know the right methods. From custom formatting to simple formulas, the options are plentiful. We encourage you to practice these techniques and explore more Excel tutorials to enhance your skills further. Excel can be a powerful tool for your everyday tasks, and knowing how to manage leading zeros will undoubtedly make your data cleaner and more professional.
<p class="pro-note">🚀Pro Tip: Experiment with different methods to find the one that works best for your data situation!</p>