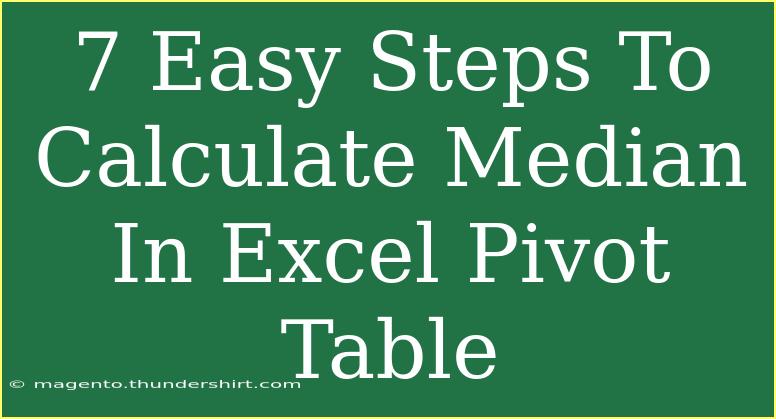Calculating the median in an Excel Pivot Table can seem daunting, but with just a few steps, you can master this essential skill! The median is a crucial statistic that represents the middle value in a data set. Unlike averages, medians can offer a better sense of typical values when data is skewed. Whether you're handling sales figures, survey responses, or any other quantitative data, learning how to calculate the median effectively will enhance your analytical capabilities. Let’s dive right into the steps and tips that will help you become proficient in calculating the median using Excel Pivot Tables!
Understanding the Basics of Excel Pivot Tables
Before jumping into the calculation, it’s essential to understand what a Pivot Table is and how it functions. Pivot Tables allow you to summarize and analyze complex data sets in a dynamic and interactive way. You can easily create tables that allow you to view data from different perspectives without altering the original dataset.
Steps to Calculate Median in Excel Pivot Table
Step 1: Prepare Your Data
Ensure your data is organized in a table format. Each column should represent a different variable, and the rows should contain records of data. Here’s a sample of how your data might look:
| Salesperson |
Sales Amount |
| John |
200 |
| Jane |
150 |
| Mark |
300 |
| Anna |
250 |
| Joe |
400 |
Step 2: Insert a Pivot Table
- Select any cell within your data set.
- Go to the Insert tab.
- Click on PivotTable.
- In the dialog box, choose where you want to place your Pivot Table (New Worksheet or Existing Worksheet).
- Click OK.
Step 3: Set Up Your Pivot Table
Drag and drop the desired fields into the Pivot Table Field List:
- Drag the Salesperson field into the Rows area.
- Drag the Sales Amount field into the Values area.
Step 4: Change Value Field Settings
By default, the Pivot Table will show the Sum of the Sales Amount. To change this:
- Click on the dropdown arrow next to "Sum of Sales Amount" in the Values area.
- Select Value Field Settings.
- In the dialog box, choose Median from the list (if available).
- Click OK.
Note: If “Median” is not an option in your version of Excel, you may need to use a workaround as described later.
Step 5: Formatting the Pivot Table
Format your Pivot Table to make it more readable:
- Right-click on any of the cells and select Format Cells.
- Choose your preferred number format (like Currency or Number).
Step 6: Refresh the Pivot Table
If you update your original dataset, you’ll need to refresh your Pivot Table to reflect these changes. Right-click on the Pivot Table and select Refresh.
Step 7: Analyzing the Results
Once you have your median displayed in the Pivot Table, take a moment to analyze your findings. The median provides a clear perspective of your data, helping you make informed decisions.
<p class="pro-note">🚀Pro Tip: Always ensure your data is clean and free from errors before creating a Pivot Table to avoid misleading results.</p>
Common Mistakes to Avoid
As you navigate through these steps, keep an eye out for common pitfalls that can occur:
- Incorrect Data Format: Ensure your numeric fields are formatted as numbers and not text.
- Not Refreshing the Table: Forgetting to refresh your Pivot Table after data changes can lead to outdated results.
- Overlooking Median Options: If you don’t see the Median option, consider updating your Excel version or using the workaround.
Troubleshooting Issues
If you encounter any issues while calculating the median, try these troubleshooting tips:
-
Pivot Table Doesn’t Show Median: If your version of Excel doesn’t have the median function available, you can use a helper column in your original data to calculate the median manually and then summarize it in your Pivot Table.
-
Data Not Grouping Correctly: Ensure your data is free from extra spaces or inconsistent formatting, as these can cause issues with grouping in the Pivot Table.
Example Scenario
Imagine you’re a sales manager at a retail company, and you want to understand how your sales staff are performing in terms of sales. Using the median helps you identify the salesperson who is performing at a typical level rather than just looking at averages, which can be skewed by exceptionally high or low sales figures.
Frequently Asked Questions
<div class="faq-section">
<div class="faq-container">
<h2>Frequently Asked Questions</h2>
<div class="faq-item">
<div class="faq-question">
<h3>Can I calculate median in older versions of Excel?</h3>
<span class="faq-toggle">+</span>
</div>
<div class="faq-answer">
<p>Yes, you can use a helper column to calculate the median and then include it in your Pivot Table.</p>
</div>
</div>
<div class="faq-item">
<div class="faq-question">
<h3>What if my dataset is very large?</h3>
<span class="faq-toggle">+</span>
</div>
<div class="faq-answer">
<p>Excel can handle large datasets, but it’s crucial to ensure your system has enough resources to process the data smoothly.</p>
</div>
</div>
<div class="faq-item">
<div class="faq-question">
<h3>Is it possible to filter the median by categories?</h3>
<span class="faq-toggle">+</span>
</div>
<div class="faq-answer">
<p>Yes, you can apply filters in your Pivot Table to calculate the median based on specific categories.</p>
</div>
</div>
</div>
</div>
In conclusion, calculating the median in Excel Pivot Tables is a straightforward process once you understand the steps. By following these guidelines, you’ll be able to extract valuable insights from your data, helping you make informed decisions in your business or personal projects. Remember, the key is to practice consistently and explore additional tutorials to sharpen your Excel skills even further.
<p class="pro-note">✨Pro Tip: Don’t hesitate to explore Excel’s advanced functions and features; there’s always more to learn that can enhance your data analysis experience!</p>