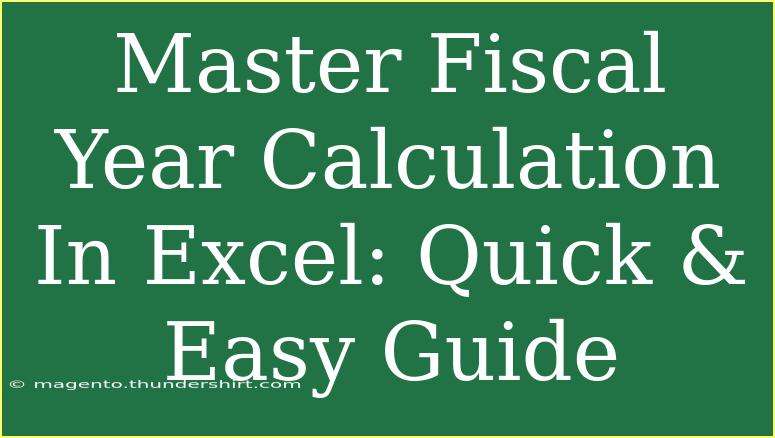Understanding fiscal year calculations in Excel can be a game-changer for anyone managing finances, budgets, or accounting-related tasks. Whether you're a small business owner, an accountant, or simply someone looking to optimize their spreadsheet skills, mastering this aspect of Excel will enhance your efficiency and accuracy. 📊 In this guide, we will delve into helpful tips, advanced techniques, and common pitfalls to avoid when calculating fiscal years in Excel.
What is a Fiscal Year?
A fiscal year is a one-year period that companies and governments use for financial reporting and budgeting. It can differ from the calendar year, which starts on January 1 and ends on December 31. For example, a fiscal year might run from April 1 to March 31 the following year. Understanding how to manage this time frame in Excel is crucial for accurate financial analysis.
Why Use Excel for Fiscal Year Calculations?
Excel is incredibly versatile and provides various functions that simplify the calculation and analysis of financial data. Some of the benefits include:
- Automation: You can easily automate the calculations.
- Flexibility: Excel allows customization to fit unique business needs.
- Data Management: Consolidate various fiscal data points in one platform.
Basic Techniques for Fiscal Year Calculation
Let’s explore how to perform basic fiscal year calculations in Excel, starting with a simple example.
Step 1: Setting Up Your Spreadsheet
-
Open Excel: Launch the program and open a new spreadsheet.
-
Enter Data: Create a table with two columns - "Date" and "Amount."
| Date |
Amount |
| 01/04/2022 |
1000 |
| 15/06/2022 |
1500 |
| 20/09/2022 |
2000 |
| 05/01/2023 |
1200 |
Step 2: Identify Fiscal Year
To determine which fiscal year each entry belongs to, you can use the following Excel formula in a new column:
=IF(MONTH(A2)<4,YEAR(A2)-1,YEAR(A2))
- Explanation:
- If the month of the date is before April, subtract one from the year.
- If the month is April or later, keep the year as is.
Step 3: Apply the Formula
- Drag the fill handle down to apply the formula to all rows in the new column.
| Date |
Amount |
Fiscal Year |
| 01/04/2022 |
1000 |
2022 |
| 15/06/2022 |
1500 |
2022 |
| 20/09/2022 |
2000 |
2022 |
| 05/01/2023 |
1200 |
2023 |
Advanced Techniques
For those looking to take their fiscal year calculations to the next level, consider these advanced methods:
Utilizing Pivot Tables
Pivot Tables are a powerful feature for summarizing data. Here’s how to use them for fiscal year analysis:
- Select Data Range: Highlight your table including headers.
- Insert Pivot Table: Go to the Insert tab and select "Pivot Table."
- Drag Fields: Place "Fiscal Year" in the Rows area and "Amount" in the Values area.
- Analyze Results: This gives a quick summary of total amounts per fiscal year.
Creating Dynamic Fiscal Year Reports
You can also create dynamic reports using the SUMIF function:
=SUMIF(C:C, "2022", B:B)
- Explanation:
- This formula sums up all amounts from the "Amount" column where the fiscal year equals 2022.
Common Mistakes to Avoid
Even the best of us can fall into traps when working with Excel. Here are a few common pitfalls to avoid:
- Incorrect Date Format: Always ensure your date is recognized by Excel. Dates entered as text will not calculate correctly.
- Failing to Update Data: Make sure your data is up-to-date before running analyses.
- Misusing Fiscal Year Definitions: Clearly define your fiscal year to avoid confusion in reports.
Troubleshooting Issues
If you encounter errors, here are quick troubleshooting tips:
- Check Date Formats: Ensure all dates are formatted correctly.
- Review Formulas: Double-check your formulas for accuracy.
- Look for Blank Rows: Make sure there are no blank cells in your data range.
<div class="faq-section">
<div class="faq-container">
<h2>Frequently Asked Questions</h2>
<div class="faq-item">
<div class="faq-question">
<h3>How do I change the fiscal year start date in Excel?</h3>
<span class="faq-toggle">+</span>
</div>
<div class="faq-answer">
<p>To change the fiscal year start date, simply adjust the formula by changing the month number in the IF statement. For instance, if your fiscal year starts in July, use MONTH(A2)<7.</p>
</div>
</div>
<div class="faq-item">
<div class="faq-question">
<h3>Can I automate fiscal year calculations in Excel?</h3>
<span class="faq-toggle">+</span>
</div>
<div class="faq-answer">
<p>Yes! You can create macros to automate repetitive tasks, including fiscal year calculations. This saves time and reduces the risk of errors.</p>
</div>
</div>
<div class="faq-item">
<div class="faq-question">
<h3>What if I need to calculate multiple fiscal years?</h3>
<span class="faq-toggle">+</span>
</div>
<div class="faq-answer">
<p>You can use Excel's Pivot Tables or the SUMIFS function to analyze multiple fiscal years simultaneously. Simply extend your data range accordingly.</p>
</div>
</div>
</div>
</div>
Recap on what we’ve learned:
- We’ve explored the concept of fiscal years and why they are essential for financial reporting.
- You’ve seen how to set up a basic spreadsheet for fiscal year calculations.
- We discussed advanced techniques, including using Pivot Tables and dynamic reporting with formulas.
- We also highlighted common mistakes and troubleshooting tips to ensure a smooth experience when working with fiscal data.
As you become more comfortable with these techniques, don’t hesitate to practice and try out other tutorials on Excel. There’s a whole world of data analysis waiting to be discovered!
<p class="pro-note">📈Pro Tip: Experiment with various Excel functions to improve your fiscal year reporting even further!</p>