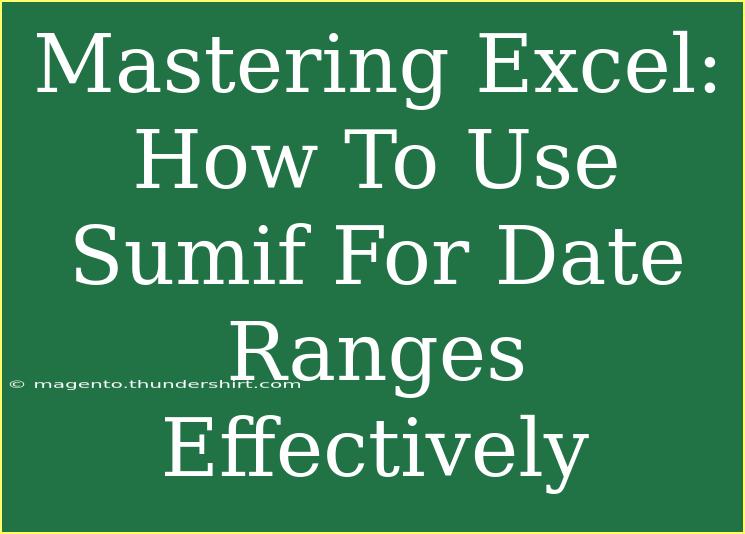When it comes to managing data in Excel, one of the most powerful functions at your disposal is SUMIF. This function allows you to sum a range of values based on specific criteria, which can be particularly useful when working with date ranges. Whether you're tracking sales performance over time or analyzing attendance records, mastering SUMIF for date ranges can save you a lot of time and effort. In this blog post, we'll explore helpful tips, shortcuts, and advanced techniques to use SUMIF effectively with date ranges, along with common mistakes to avoid and troubleshooting tips. 📊
Understanding the SUMIF Function
Before we dive into the specifics, let's quickly cover what the SUMIF function does. The syntax is quite straightforward:
SUMIF(range, criteria, [sum_range])
- range: The range of cells that you want to apply the criteria to.
- criteria: The condition that must be met for the cells in the range to be summed.
- sum_range: (optional) The actual cells to sum. If omitted, Excel sums the cells in the range.
For example, if you have a list of sales data and want to sum all the sales made in January, you could use SUMIF to accomplish this.
Using SUMIF for Date Ranges
To effectively use SUMIF with date ranges, you’ll need to familiarize yourself with how Excel interprets dates. Excel stores dates as sequential serial numbers, starting with January 1, 1900. This means that you can perform calculations and comparisons using these serial numbers.
Step-by-Step Guide to SUMIF with Dates
Let’s go through an example step-by-step. Assume you have a table that lists the date of sales in one column and the sales amounts in another:
| A |
B |
| Date |
Sales |
| 2023-01-05 |
150 |
| 2023-01-12 |
200 |
| 2023-01-20 |
300 |
| 2023-02-01 |
400 |
| 2023-02-10 |
500 |
Goal: Sum the sales for January 2023.
-
Identify Your Ranges:
- Date range: Column A (A2:A6)
- Sales range: Column B (B2:B6)
-
Define Your Criteria:
- Start date: January 1, 2023 (01/01/2023)
- End date: January 31, 2023 (31/01/2023)
-
Write Your SUMIF Formula: Since you want to sum values between two dates, you can combine two SUMIF functions:
=SUMIF(A2:A6, ">=01/01/2023", B2:B6) - SUMIF(A2:A6, ">31/01/2023", B2:B6)
-
Press Enter: After inputting the formula, press enter, and the result will show the total sales for January.
Tips for Effective Use of SUMIF with Date Ranges
-
Use Cell References for Criteria: Instead of hardcoding dates in your formulas, reference cells containing the dates. This will make your formula dynamic and easier to manage.
Example:
=SUMIF(A2:A6, ">=" & D1, B2:B6) - SUMIF(A2:A6, ">" & E1, B2:B6)
Where D1 contains the start date and E1 contains the end date.
-
Leverage Named Ranges: Naming your data ranges can simplify your formulas, making them easier to read and manage.
Advanced Techniques
For more complex scenarios, such as summing values within multiple criteria or handling non-contiguous ranges, you might want to use the SUMIFS function. This function allows for multiple criteria, which can also include date ranges.
Example Using SUMIFS
Consider this scenario: You want to sum sales only for January 2023 where sales were greater than 200.
- Write Your SUMIFS Formula:
=SUMIFS(B2:B6, A2:A6, ">=01/01/2023", A2:A6, "<=31/01/2023", B2:B6, ">200")
This formula sums all sales that meet both the date criteria and the sales amount criterion.
Common Mistakes to Avoid
- Incorrect Date Formats: Make sure the date format in your formulas matches how Excel reads dates. If you're getting unexpected results, check your cell formatting.
- Forgetting to Use Quotes: When specifying date criteria in formulas, always use quotes around the criteria.
- Neglecting the Sum Range: If your sum range doesn’t match the size of the criteria range, you might not get the expected results.
Troubleshooting Issues
If your SUMIF or SUMIFS function isn't working as intended, here are some common troubleshooting tips:
- Double-check your date values: Ensure that your criteria truly represent the intended date range.
- Examine your ranges: Verify that your specified ranges are correctly defined and contain no empty or non-numeric values that may skew your results.
- Look for hidden characters: Sometimes, extra spaces or invisible characters can cause criteria to not match. Use the TRIM function to clean up your data.
<div class="faq-section">
<div class="faq-container">
<h2>Frequently Asked Questions</h2>
<div class="faq-item">
<div class="faq-question">
<h3>How do I sum values between two specific dates?</h3>
<span class="faq-toggle">+</span>
</div>
<div class="faq-answer">
<p>Use the SUMIF function with two conditions: one for the start date and one for the end date. Example: =SUMIF(range, ">=start_date", sum_range) - SUMIF(range, ">end_date", sum_range).</p>
</div>
</div>
<div class="faq-item">
<div class="faq-question">
<h3>Can I use SUMIF with text criteria?</h3>
<span class="faq-toggle">+</span>
</div>
<div class="faq-answer">
<p>Yes! You can use SUMIF to sum values based on text criteria, just like you would with numerical or date criteria.</p>
</div>
</div>
<div class="faq-item">
<div class="faq-question">
<h3>What if my date format is different?</h3>
<span class="faq-toggle">+</span>
</div>
<div class="faq-answer">
<p>Ensure that the date format in your formula matches the format of your data. Excel recognizes date formats based on your locale settings.</p>
</div>
</div>
</div>
</div>
Summarizing our exploration of the SUMIF function for date ranges, we’ve discovered how to set up the function, common pitfalls to avoid, and some advanced techniques to consider. By applying these tips and techniques, you’ll not only save time but also gain valuable insights from your data. Excel is a powerful tool, and understanding how to use it effectively can elevate your data management skills.
<p class="pro-note">📈Pro Tip: Always test your formulas with sample data to ensure accuracy before applying them to larger datasets!</p>