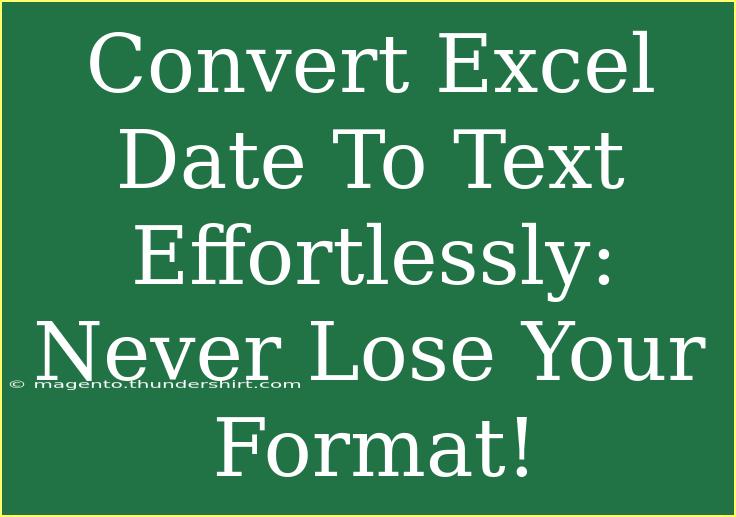Converting dates in Excel to text can seem like a daunting task, especially when you’re worried about maintaining the correct format. Whether you're compiling reports, preparing data for presentations, or simply need a different representation of your date, this article has got you covered! 🌟
Excel’s flexibility allows you to convert dates into text easily, and we’ll explore various methods to do this effectively. Plus, we will highlight some common mistakes to avoid and include troubleshooting tips to help you navigate through any issues that may arise.
Understanding Date Formats in Excel
Before we dive into the different methods of converting dates to text, it’s essential to understand how Excel stores date values. Excel saves dates as serial numbers, meaning that the date you see is merely a formatted representation of that number. For example, January 1, 2021, is stored as 44000. This is important because it means that simply changing how the date looks won’t always convert it into text format; you have to use specific functions.
Why Convert Dates to Text?
- Data Preservation: Sometimes, changing a date into text helps preserve the formatting you need when sharing or presenting data.
- Compatibility: When transferring data between applications, some may not recognize Excel's date format. Converting dates to text ensures compatibility.
- Customization: Want to show your dates in a specific format (like "1st Jan, 2021")? Text conversion allows that.
Simple Methods to Convert Dates to Text
1. Using the TEXT Function
The TEXT function is the most straightforward method to convert dates to text while specifying your desired format. Here’s how you can do it:
Step-by-step tutorial:
- Select a cell where you want the converted date to appear.
- Type the formula:
=TEXT(A1, "dd/mm/yyyy")
Replace A1 with the cell that contains the date you want to convert. You can change the format inside the quotes to any format you need, such as "mmm dd, yyyy" for "Jan 01, 2021".
- Hit Enter. Your date will now display as text in the specified format!
| Format Code |
Description |
Example |
dd/mm/yyyy |
Day/Month/Year |
01/01/2021 |
mmm dd, yyyy |
Abbreviated month |
Jan 01, 2021 |
dddd, mmmm dd, yyyy |
Full day & month |
Friday, January 01, 2021 |
<p class="pro-note">🔍 Pro Tip: Remember that the result of the TEXT function is always a text value, which means you can’t perform date calculations on it.</p>
2. Using the Format Cells Option
If you want a quick conversion without using a formula, here’s a manual method:
Step-by-step tutorial:
- Select the cell(s) that contain the date(s).
- Right-click on the selected cells and choose Format Cells.
- Go to the Number tab and select Text.
- Click OK.
This changes the format of the cells to text. However, this method does not convert existing dates; it just changes how new entries are treated.
<p class="pro-note">✋ Pro Tip: This method is useful if you’re entering data manually after changing the format to text; otherwise, consider using the TEXT function.</p>
3. Concatenation Technique
You can also convert dates to text by concatenating them with an empty string. This method is straightforward and utilizes a basic formula.
Step-by-step tutorial:
- In a new cell, type:
=A1 & ""
Replace A1 with your date cell.
- Press Enter. Your date will now be a text string!
This method effectively forces Excel to treat the date as text. However, you won't have control over the format unless you use additional functions like TEXT.
4. Copy and Paste Special
If you have a large dataset and need to convert many dates to text at once, here’s a faster method:
Step-by-step tutorial:
- Select the date cells you want to convert.
- Copy them (Ctrl+C).
- Right-click on the target cell where you want to paste the text.
- Choose Paste Special.
- Select Values and click OK.
This converts the selected dates into plain text. If they don’t keep the format you desire, consider using the TEXT function alongside this method.
Common Mistakes to Avoid
- Not specifying the format: If you forget to set the format in the TEXT function, Excel defaults to a general number format.
- Confusing date and text: Remember that even if a date looks like text, it might not function correctly if you attempt calculations with it.
- Using quotes improperly: The format must always be enclosed in quotes when using the TEXT function.
Troubleshooting Issues
If your conversion isn't working as expected, check the following:
- Ensure your original data is recognized as dates: You can format cells as dates to ensure Excel recognizes them before conversion.
- Check for leading/trailing spaces: Sometimes extra spaces can prevent proper conversions. Use the TRIM function if necessary.
- Verify your formula: Make sure the cell references are accurate, and the text format is correctly applied.
<div class="faq-section">
<div class="faq-container">
<h2>Frequently Asked Questions</h2>
<div class="faq-item">
<div class="faq-question">
<h3>Can I convert multiple dates to text at once?</h3>
<span class="faq-toggle">+</span>
</div>
<div class="faq-answer">
<p>Yes, you can use the TEXT function in one column and drag the fill handle to apply the formula to other cells.</p>
</div>
</div>
<div class="faq-item">
<div class="faq-question">
<h3>Will converting dates to text affect my formulas?</h3>
<span class="faq-toggle">+</span>
</div>
<div class="faq-answer">
<p>Yes, once dates are converted to text, they can't be used in date calculations.</p>
</div>
</div>
<div class="faq-item">
<div class="faq-question">
<h3>How can I revert text back to date?</h3>
<span class="faq-toggle">+</span>
</div>
<div class="faq-answer">
<p>You can use the DATEVALUE function or reformat the cells to date format and then enter the correct date format.</p>
</div>
</div>
</div>
</div>
In conclusion, converting dates to text in Excel doesn't have to be a headache. With the methods and tips outlined here, you can effortlessly maintain your formatting while making the data more versatile for your needs. Remember to avoid common pitfalls and troubleshoot issues effectively. Now it’s time to practice these techniques and explore more tutorials to become an Excel pro!
<p class="pro-note">🔧 Pro Tip: Explore different date formats using the TEXT function to discover new ways to display your dates! </p>