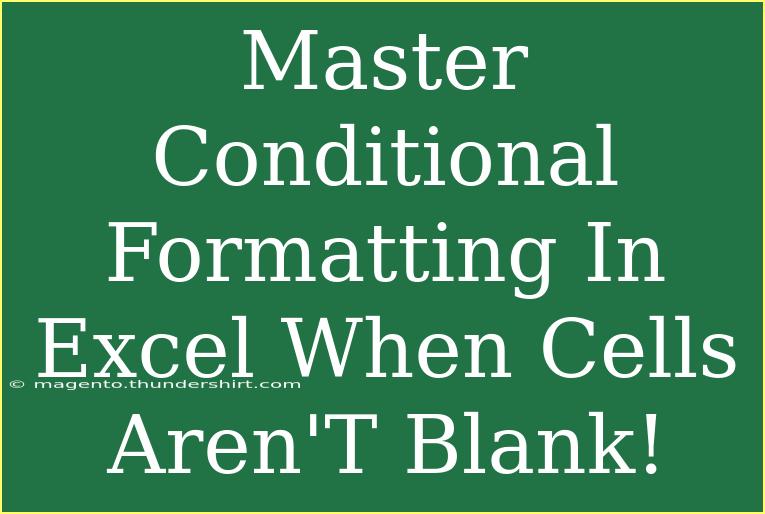Conditional formatting in Excel is like giving your spreadsheets a personality boost! 🎉 It's a powerful tool that can visually communicate important insights and trends. Whether you're managing a budget, tracking project statuses, or analyzing sales data, knowing how to apply conditional formatting effectively can take your data presentation to the next level. In this guide, we’ll delve into mastering conditional formatting in Excel specifically for when cells aren’t blank. Let’s explore some useful tips, tricks, and techniques to make your data pop!
What Is Conditional Formatting?
Conditional formatting allows you to change the appearance of cells based on specific criteria. For instance, you can use it to highlight cells that contain certain values, are above or below average, or—our focus today—are not blank. By using this feature, you can quickly identify trends, exceptions, and key data points at a glance.
Why Use Conditional Formatting for Non-Blank Cells?
The ability to highlight non-blank cells can help in several ways:
- Data Validation: Quickly see which fields have been filled out or remain incomplete.
- Analysis: Identify filled cells that meet specific criteria.
- Emphasizing Information: Create a visual representation of filled fields to guide decision-making.
How to Apply Conditional Formatting for Non-Blank Cells
Now, let’s get into the step-by-step guide on applying conditional formatting for cells that aren’t blank.
Step 1: Select the Range
First things first—select the range of cells you wish to format. This could be an entire column, a row, or a specific range of cells.
Step 2: Open Conditional Formatting
- Go to the Home tab on the Excel ribbon.
- Click on Conditional Formatting.
- Select New Rule.
Step 3: Set the Rule
- In the New Formatting Rule dialog, select Use a formula to determine which cells to format.
- In the formula box, enter the following formula:
=NOT(ISBLANK(A1))
Note: Replace A1 with the first cell in your selected range. Excel will automatically adjust for other cells in the range based on this reference.
Step 4: Choose Your Formatting
- Click on the Format... button to choose how you want non-blank cells to appear (text color, fill color, font style, etc.).
- After making your selections, click OK.
Step 5: Apply the Rule
- Click OK again in the New Formatting Rule dialog box to apply the rule.
- Voilà! Your selected cells should now be formatted based on whether they contain any data!
Here’s a quick summary of these steps:
<table>
<tr>
<th>Step</th>
<th>Action</th>
</tr>
<tr>
<td>1</td>
<td>Select your range of cells</td>
</tr>
<tr>
<td>2</td>
<td>Go to Home > Conditional Formatting > New Rule</td>
</tr>
<tr>
<td>3</td>
<td>Choose "Use a formula to determine which cells to format"</td>
</tr>
<tr>
<td>4</td>
<td>Enter the formula and select your formatting options</td>
</tr>
<tr>
<td>5</td>
<td>Click OK to apply</td>
</tr>
</table>
<p class="pro-note">💡Pro Tip: You can use different formatting styles for various ranges to visually differentiate between data sets!</p>
Helpful Tips for Mastering Conditional Formatting
To really make the most out of this feature, consider these tips:
- Combine Rules: You can layer multiple conditional formatting rules on the same range. For example, highlight non-blank cells green and cells that meet other criteria in red.
- Manage Rules: Under Conditional Formatting > Manage Rules, you can modify existing rules, change their priority, or delete them if they’re no longer needed.
- Use Relative References: For conditional formatting to work dynamically across a range, ensure that you use the correct cell references (relative vs. absolute).
Common Mistakes to Avoid
- Incorrect Formula: If your formula doesn’t return the expected results, double-check your references.
- Selecting the Wrong Range: Ensure that your selected range matches the data you want to format.
- Ignoring Overlap of Rules: If multiple rules apply, remember that they can conflict. Be sure to manage their priority accordingly.
Troubleshooting Common Issues
If you find that your conditional formatting isn’t working as expected, here are a few troubleshooting tips:
- Check for Hidden Spaces: Sometimes, cells that look blank may contain hidden characters. Use the
TRIM function to remove these.
- Formula Evaluation: Use the Formula Auditing tools under the Formulas tab to evaluate what your conditional formatting formula is returning.
- Test in a New Sheet: If all else fails, try recreating your rule in a new Excel sheet. This can help identify if the issue is specific to that workbook.
<div class="faq-section">
<div class="faq-container">
<h2>Frequently Asked Questions</h2>
<div class="faq-item">
<div class="faq-question">
<h3>Can I use conditional formatting on cells based on other cells?</h3>
<span class="faq-toggle">+</span>
</div>
<div class="faq-answer">
<p>Yes! You can create rules that reference other cells. Just make sure the references are correct and correspond to your selection.</p>
</div>
</div>
<div class="faq-item">
<div class="faq-question">
<h3>What happens if I change the value of a cell?</h3>
<span class="faq-toggle">+</span>
</div>
<div class="faq-answer">
<p>If the value changes to non-blank or blank, Excel will automatically re-evaluate the conditional formatting and apply the corresponding formats.</p>
</div>
</div>
<div class="faq-item">
<div class="faq-question">
<h3>Can I remove conditional formatting?</h3>
<span class="faq-toggle">+</span>
</div>
<div class="faq-answer">
<p>Absolutely! Just select the cells, go to Conditional Formatting > Clear Rules, and choose the option that suits you.</p>
</div>
</div>
<div class="faq-item">
<div class="faq-question">
<h3>Is there a limit to the number of conditional formatting rules I can create?</h3>
<span class="faq-toggle">+</span>
</div>
<div class="faq-answer">
<p>While there isn’t a set limit, having too many rules can make your workbook slower. It’s best to use them judiciously!</p>
</div>
</div>
</div>
</div>
As you can see, mastering conditional formatting, especially for non-blank cells, can greatly enhance your data presentation skills. By applying these steps and tips, you’ll be able to make your spreadsheets more informative and visually appealing.
In summary, understanding how to effectively use conditional formatting in Excel for non-blank cells enables you to efficiently analyze and present your data. Don't hesitate to dive in and start experimenting with different formatting styles and rules. The more you practice, the more proficient you’ll become!
<p class="pro-note">✨Pro Tip: Keep exploring additional Excel features like charts and PivotTables to enhance your data analysis even further!</p>