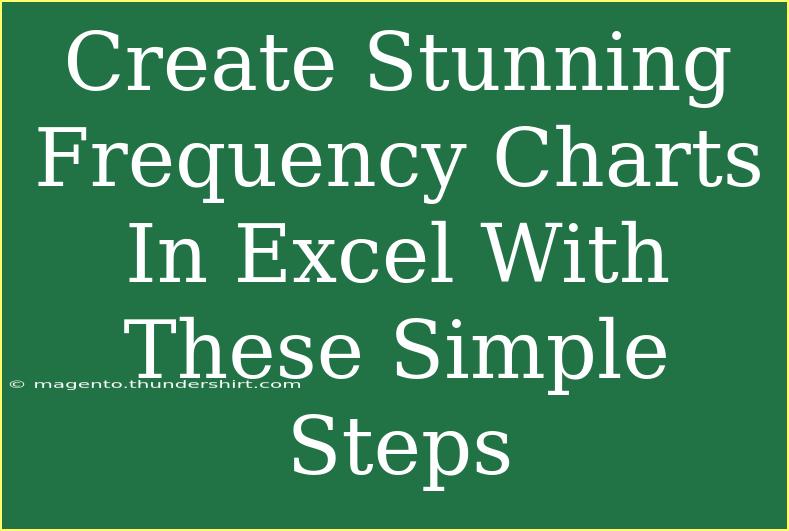Creating stunning frequency charts in Excel can elevate your data presentation, making complex datasets much easier to interpret and analyze. Whether you're working on a school project, business report, or personal analysis, mastering this skill will undoubtedly enhance your toolkit. In this guide, we’ll walk through the steps to create frequency charts in Excel, share helpful tips, shortcuts, and advanced techniques, and address common mistakes. By the end, you'll be equipped to create impressive visuals that captivate your audience. 📊✨
Understanding Frequency Charts
Before we dive into the steps, let’s clarify what a frequency chart is. Essentially, a frequency chart displays how often each value appears within a dataset. This type of chart can take many forms, including bar graphs, histograms, or line charts. Each serves its purpose, but the objective remains the same: to visualize data distributions effectively.
Step-by-Step Guide to Creating Frequency Charts
Step 1: Prepare Your Data
To create a frequency chart, you need a well-organized dataset. Suppose you’re analyzing the grades of 30 students. Your data should look like this:
| Student |
Grade |
| A |
85 |
| B |
90 |
| C |
75 |
| D |
80 |
| ... |
... |
Ensure your data is in a single column, as this will simplify the process of creating the frequency chart.
Step 2: Create a Frequency Table
Next, we need to calculate the frequency of each grade range.
-
Determine your bins: Bins represent the ranges of your data. For example, you might set bins like 70-79, 80-89, and 90-100.
-
Use the FREQUENCY function: In a new column, input the bins, then apply the following formula:
=FREQUENCY(data_range, bin_range)
Replace data_range with the range of your grades, and bin_range with the range of your bins.
-
Press Ctrl+Shift+Enter to make it an array formula. This will populate the frequency counts alongside your bins.
<table>
<tr>
<th>Bin</th>
<th>Frequency</th>
</tr>
<tr>
<td>70-79</td>
<td>5</td>
</tr>
<tr>
<td>80-89</td>
<td>15</td>
</tr>
<tr>
<td>90-100</td>
<td>10</td>
</tr>
</table>
<p class="pro-note">To avoid errors, ensure that your bins are correctly defined to cover all values in your dataset.</p>
Step 3: Insert a Chart
Now that you have your frequency table, it’s time to create the visual representation.
- Select your data: Highlight the bin and frequency columns.
- Go to the Insert tab: Click on “Insert” in the ribbon at the top.
- Choose your chart type: For frequency distributions, bar charts and histograms are most common. Click on the bar chart or histogram icon, depending on your choice.
Step 4: Customize Your Chart
Once the chart appears, make it visually appealing:
- Add Chart Title: Double-click the title to edit it, making it descriptive.
- Format Axes: Right-click on the axes to adjust settings like minimum and maximum values or label formats.
- Change Colors: Use the chart styles and color options to make your chart stand out.
- Add Data Labels: Right-click on a data series, select “Add Data Labels” to show the exact frequency.
Step 5: Analyze Your Chart
With your chart created, take a moment to analyze:
- Are there any trends?
- What is the overall distribution of data?
- Are there any outliers or patterns worth noting?
Creating charts is not just about aesthetics; it’s about extracting insights from your data.
Helpful Tips and Advanced Techniques
- Shortcuts: Familiarize yourself with Excel shortcuts such as
Ctrl+C for copy and Ctrl+V for paste to streamline your workflow.
- Experiment with Chart Types: Don’t hesitate to try different chart styles to see which one conveys your data best.
- Use Conditional Formatting: Highlight certain data points directly in your tables for better visibility.
- Add Trendlines: For advanced analysis, consider adding trendlines to your charts to visualize data trends over time.
Common Mistakes to Avoid
Creating frequency charts might seem straightforward, but there are pitfalls to watch out for:
- Incorrect Data Range: Double-check that your data range accurately reflects all intended data points.
- Poor Bin Selection: If your bins are too broad or too narrow, the chart may misrepresent your data.
- Ignoring Data Labels: Always label your axes and include a title. A chart without context is less effective.
- Neglecting Analysis: Creating the chart is just the first step; make sure to analyze and interpret the data accordingly.
Troubleshooting Common Issues
If you encounter issues while creating your frequency chart, here are some common solutions:
- Chart Not Displaying Properly: Check your data range and ensure that there are no empty cells within the range.
- Incorrect Frequencies Calculated: Ensure the bin ranges cover the entire data set without gaps.
- Unable to Create Chart: Ensure your data is organized in columns, as Excel requires structured data for charting.
<div class="faq-section">
<div class="faq-container">
<h2>Frequently Asked Questions</h2>
<div class="faq-item">
<div class="faq-question">
<h3>How do I add a frequency chart in Excel?</h3>
<span class="faq-toggle">+</span>
</div>
<div class="faq-answer">
<p>First, create a frequency table using the FREQUENCY function, then select your data to insert a bar chart or histogram.</p>
</div>
</div>
<div class="faq-item">
<div class="faq-question">
<h3>Can I use Excel to create cumulative frequency charts?</h3>
<span class="faq-toggle">+</span>
</div>
<div class="faq-answer">
<p>Yes! Simply add another column next to your frequency table to calculate cumulative frequencies, then chart that data.</p>
</div>
</div>
<div class="faq-item">
<div class="faq-question">
<h3>What types of frequency charts can I create?</h3>
<span class="faq-toggle">+</span>
</div>
<div class="faq-answer">
<p>You can create bar charts, histograms, line charts, or scatter plots to visualize frequency distributions.</p>
</div>
</div>
</div>
</div>
Creating stunning frequency charts in Excel is a valuable skill that can enhance your data storytelling. Remember to carefully prepare your data, accurately calculate frequencies, and customize your charts to suit your audience's needs. Embrace these practices, and don’t hesitate to explore more tutorials to further boost your Excel expertise. Happy charting!
<p class="pro-note">📈Pro Tip: Regularly update your Excel skills with tutorials and practice different techniques for effective data analysis.</p>