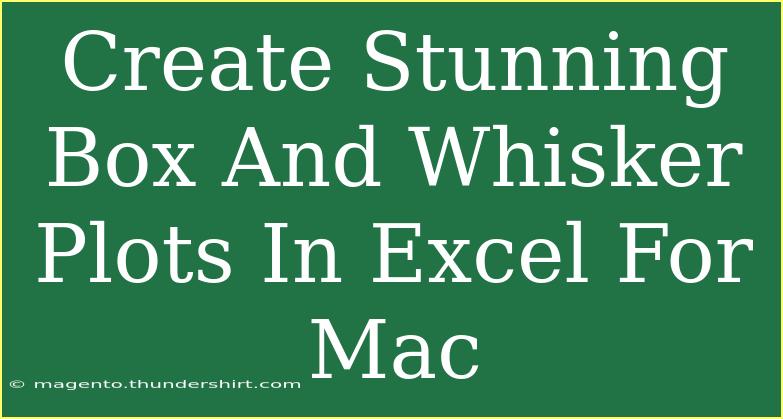Creating stunning Box and Whisker plots in Excel for Mac can be a game-changer in how you visualize your data. Whether you’re presenting data analysis in a business meeting or teaching a class, these plots can provide valuable insights into your dataset, highlighting the distribution and variability of your data. In this guide, we'll take you through the step-by-step process of creating Box and Whisker plots, alongside tips, common mistakes, and troubleshooting advice. Let’s dive right in! 📊
Understanding Box and Whisker Plots
Before we jump into how to create Box and Whisker plots, it’s crucial to understand what they are. A Box and Whisker plot (also known as a box plot) is a graphical representation that summarizes the central tendency, dispersion, and skewness of a dataset. It displays the dataset's minimum, first quartile (Q1), median, third quartile (Q3), and maximum values.
Key Components of Box and Whisker Plots:
- Box: Represents the interquartile range (IQR), which is the range between Q1 and Q3.
- Whiskers: Extend from the box to show the range of the data. Typically, they represent 1.5 times the IQR.
- Median Line: The line inside the box indicates the median of the dataset.
Step-by-Step Guide to Creating Box and Whisker Plots in Excel for Mac
Step 1: Prepare Your Data
First things first, you need to organize your data in a way that Excel can understand. Here's a simple example of how to structure your data:
| Category |
Values |
| A |
12 |
| A |
15 |
| A |
20 |
| B |
22 |
| B |
18 |
| B |
30 |
Make sure to label your categories and input your numerical values accurately.
Step 2: Insert a Box and Whisker Plot
- Open Excel on your Mac and enter your data into a new worksheet.
- Select the range of data you want to visualize.
- Click on the Insert tab in the Excel Ribbon.
- Find the Charts group, click on the Insert Statistic Chart button (the icon looks like a histogram).
- From the dropdown, choose Box and Whisker.
Step 3: Customize Your Plot
Now that you have your plot, it's time to give it some character!
- Chart Title: Click on the default title to edit it and give your chart a meaningful name.
- Axis Titles: You can also add titles to your X and Y axes to enhance clarity. Go to Chart Design > Add Chart Element > Axis Titles.
- Format Your Chart: Click on different elements of your chart (boxes, whiskers, etc.) to change colors, styles, and outlines. Right-click (or Ctrl + click) to access formatting options.
Step 4: Analyze Your Data
With your Box and Whisker plot complete, now it’s time to analyze! Look for:
- Outliers: Any points that are significantly higher or lower than the others.
- Spread of Data: How spread out the data points are can be understood by looking at the IQR and whiskers.
Step 5: Save and Share Your Work
Once you are satisfied with your Box and Whisker plot, save your Excel workbook! You can also take a screenshot or export the chart as an image to share in presentations or reports.
Tips, Shortcuts, and Advanced Techniques
- Use Conditional Formatting: You can apply conditional formatting to your raw data to easily identify outliers before they become a part of your Box and Whisker plot.
- Multiple Categories: Don't hesitate to plot multiple categories together to compare distributions.
- Custom Grouping: If you're dealing with large datasets, consider grouping them into bins before plotting for a clearer representation.
Common Mistakes to Avoid
- Mismatched Data: Ensure your data categories and values match correctly. Misalignment can lead to misleading plots.
- Ignoring Outliers: Outliers are crucial insights! Don’t overlook them in your analysis.
- Overcomplicating Design: Keep it simple! An overly complex chart can confuse your audience rather than help them understand.
Troubleshooting Common Issues
- Plot Not Appearing: Make sure you've highlighted the correct data and that it is formatted as a table or range.
- Chart Looks Odd: Check the data for inconsistencies or errors that could affect the visualization.
- Legends and Titles Not Appearing: You might need to enable them by going to the Chart Design tab and selecting the appropriate options.
<div class="faq-section">
<div class="faq-container">
<h2>Frequently Asked Questions</h2>
<div class="faq-item">
<div class="faq-question">
<h3>Can I create Box and Whisker plots in older versions of Excel for Mac?</h3>
<span class="faq-toggle">+</span>
</div>
<div class="faq-answer">
<p>Box and Whisker plots are available starting from Excel 2016. If you're using an older version, you may need to create them manually using other chart types.</p>
</div>
</div>
<div class="faq-item">
<div class="faq-question">
<h3>How do I identify outliers in my Box and Whisker plot?</h3>
<span class="faq-toggle">+</span>
</div>
<div class="faq-answer">
<p>Outliers are typically represented as individual points that lie outside the whiskers. These points are usually defined as being more than 1.5 times the IQR from the quartiles.</p>
</div>
</div>
<div class="faq-item">
<div class="faq-question">
<h3>Can I customize the colors of my Box and Whisker plot?</h3>
<span class="faq-toggle">+</span>
</div>
<div class="faq-answer">
<p>Yes! You can customize the colors of the boxes, whiskers, and other elements by right-clicking on them and selecting the format options.</p>
</div>
</div>
<div class="faq-item">
<div class="faq-question">
<h3>Why is the median line not showing in my plot?</h3>
<span class="faq-toggle">+</span>
</div>
<div class="faq-answer">
<p>Ensure that your data includes enough points for the median to be calculated. If your data is too sparse, the median may not be represented.</p>
</div>
</div>
</div>
</div>
It’s all about practice and exploration when it comes to mastering Box and Whisker plots in Excel for Mac. The more you play around with the features, the more proficient you'll become in showcasing your data in a clear, visually appealing manner. With the insights garnered from Box and Whisker plots, you can tell a compelling story with your data!
<p class="pro-note">📈Pro Tip: Explore different datasets and practice creating Box and Whisker plots regularly to improve your data visualization skills!</p>