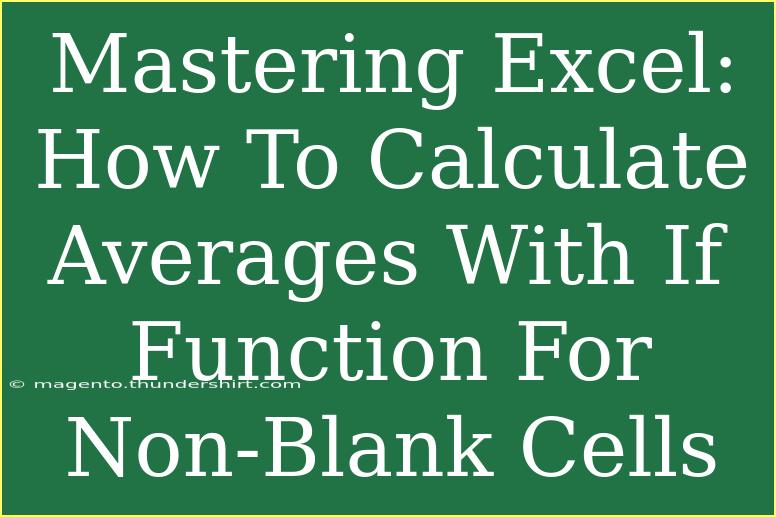If you’re looking to elevate your Excel skills, you’ve come to the right place! 🤩 Understanding how to calculate averages using the IF function specifically for non-blank cells can be an absolute game-changer for data analysis. Whether you’re a student, a working professional, or someone who just loves playing around with numbers, this guide will provide you with tips, shortcuts, and techniques to navigate this powerful software effectively.
Let’s dive into the world of Excel and discover how to master the art of averaging values while filtering out those pesky blank cells!
The Basics of Averages in Excel
Before we dive into using the IF function, let’s clarify what we mean by “average.” In Excel, the average is a statistical measure that calculates the mean of a set of numbers. The basic formula for calculating an average in Excel is:
=AVERAGE(range)
For instance, if you have numbers in cells A1 through A5, you would write:
=AVERAGE(A1:A5)
However, when we want to exclude blank cells, we need to introduce a little more complexity using the IF function.
Using IF with AVERAGE: The Fundamentals
The IF function allows you to create logical comparisons between a value and what you expect. It follows this basic structure:
=IF(condition, value_if_true, value_if_false)
To calculate averages for non-blank cells, we will incorporate the AVERAGE function within the IF function, often paired with the ISBLANK function or simply a logical comparison.
How to Calculate Averages for Non-Blank Cells
Let’s break it down step by step.
Step 1: Identify Your Data Range
Suppose you have a dataset in column A from A1 to A10. Here’s a simple view of your data:
Step 2: Write the Formula
To calculate the average of the non-blank cells in this dataset, you can use the following formula:
=AVERAGE(IF(A1:A10<>"", A1:A10))
Important Note:
- To input the formula correctly, you must press Ctrl + Shift + Enter instead of just Enter, as this is an array formula. Doing so tells Excel that you’re working with a range of cells as an array.
Step 3: Understanding the Formula
- A1:A10<>"": This condition checks each cell in the range A1 to A10 to see if it is not blank.
- IF(A1:A10<>"", A1:A10): This part generates an array of values that are not blank.
- AVERAGE(): Finally, the AVERAGE function calculates the mean of that array.
Troubleshooting Common Mistakes
- Not using Ctrl + Shift + Enter: Failing to enter the array formula correctly will result in an error.
- Incorrect range: Double-check your range to ensure you are including all relevant cells.
- Extra spaces: Cells may appear blank but could contain invisible characters. Use the TRIM function to clean data if necessary.
Advanced Techniques for Averages
Once you’ve mastered the basic use of the IF function to calculate averages, consider these advanced techniques to make your work even more efficient:
1. Combining IF with Other Functions
You can integrate multiple logical conditions using the AND or OR functions within your IF statement. For example:
=AVERAGE(IF((A1:A10<>""), IF(A1:A10>20, A1:A10)))
This formula would only average the non-blank cells that are greater than 20.
2. Using Named Ranges
If you frequently work with the same data, consider defining a named range. This helps keep your formulas clean. For example, if you name the range A1:A10 as "DataRange", your formula becomes:
=AVERAGE(IF(DataRange<>"", DataRange))
3. Handling Errors
Use the IFERROR function to manage potential errors in your calculations:
=IFERROR(AVERAGE(IF(A1:A10<>"", A1:A10)), "No valid data")
This will return a friendly message if there are no valid non-blank entries to average.
Table of Common Functions
<table>
<tr>
<th>Function</th>
<th>Description</th>
</tr>
<tr>
<td>AVERAGE</td>
<td>Calculates the average of a set of numbers.</td>
</tr>
<tr>
<td>IF</td>
<td>Checks a condition and returns specified values based on whether the condition is true or false.</td>
</tr>
<tr>
<td>ISBLANK</td>
<td>Checks if a cell is empty.</td>
</tr>
<tr>
<td>IFERROR</td>
<td>Returns a specified value if a formula results in an error.</td>
</tr>
</table>
FAQs
<div class="faq-section">
<div class="faq-container">
<h2>Frequently Asked Questions</h2>
<div class="faq-item">
<div class="faq-question">
<h3>How do I average only non-blank cells?</h3>
<span class="faq-toggle">+</span>
</div>
<div class="faq-answer">
<p>You can use the formula =AVERAGE(IF(range<>"", range)) and remember to enter it as an array formula with Ctrl + Shift + Enter.</p>
</div>
</div>
<div class="faq-item">
<div class="faq-question">
<h3>What happens if all cells are blank?</h3>
<span class="faq-toggle">+</span>
</div>
<div class="faq-answer">
<p>If all cells are blank, the AVERAGE function will return a #DIV/0! error. Use IFERROR to handle this.</p>
</div>
</div>
<div class="faq-item">
<div class="faq-question">
<h3>Can I average cells based on other criteria?</h3>
<span class="faq-toggle">+</span>
</div>
<div class="faq-answer">
<p>Yes! You can use nested IF statements or combine functions like AVERAGEIFS for more complex criteria.</p>
</div>
</div>
</div>
</div>
In conclusion, calculating averages using the IF function in Excel opens up a world of data analysis possibilities. By filtering out blank cells, you can ensure that your averages are reflective of your actual data, leading to more accurate insights. Practice using these techniques, explore related tutorials, and experiment with different functions to see how they can enhance your data management skills.
<p class="pro-note">🌟 Pro Tip: Regularly clean your data to minimize errors in your averages and enhance accuracy!</p>