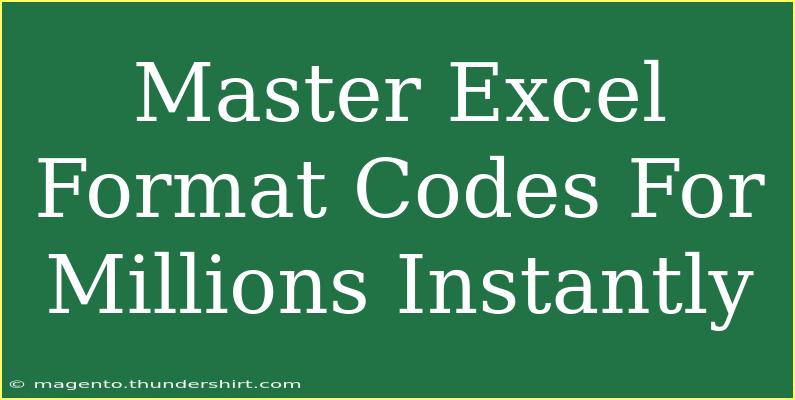Mastering Excel format codes can truly change your spreadsheet game, making your data not only easier to read but also far more visually appealing. Whether you’re tracking budgets, managing sales reports, or simply organizing your personal finances, understanding and effectively using format codes will save you time and enhance your productivity. 📊✨ In this guide, we’ll dive into helpful tips, advanced techniques, and common pitfalls to help you harness the full potential of Excel format codes.
Understanding Excel Format Codes
Excel format codes are predefined sequences of characters that dictate how numbers, dates, and text are displayed in your cells. With just a few tweaks, you can make your data stand out and convey information more clearly. Here are the basics:
Key Format Categories
- Number Formats: Control how numeric values appear. You can add decimal places, include thousand separators, or convert numbers into percentages.
- Date Formats: Tailor how dates are presented. Want a date in MM/DD/YYYY format? Or perhaps in a more textual style like “March 12, 2023”? It’s all possible!
- Text Formats: Format text cells to display in bold, italic, underlined, or with specific character lengths.
Creating Custom Formats
One of the best features of Excel format codes is the ability to create custom formats. Here’s how you can set this up:
- Select the cell(s) you wish to format.
- Right-click and select Format Cells.
- In the dialog box, click on Custom.
- In the Type field, enter your desired format code.
Common Format Codes
Here’s a table showcasing some frequently used format codes you can apply:
<table>
<tr>
<th>Format Type</th>
<th>Format Code</th>
<th>Example Output</th>
</tr>
<tr>
<td>Currency</td>
<td>Currency with 2 decimal places</td>
<td>$1,234.56</td>
</tr>
<tr>
<td>Date</td>
<td>MM/DD/YYYY</td>
<td>03/12/2023</td>
</tr>
<tr>
<td>Percentage</td>
<td>0%</td>
<td>85%</td>
</tr>
<tr>
<td>Phone Number</td>
<td>(###) ###-####</td>
<td>(123) 456-7890</td>
</tr>
<tr>
<td>Text Length</td>
<td>@@@</td>
<td>ABC</td>
</tr>
</table>
Helpful Tips and Advanced Techniques
1. Leverage Conditional Formatting
Conditional formatting can complement format codes perfectly. Use it to highlight cells based on specific conditions, such as values above a certain threshold. For example, if you have sales numbers, you can set cells to turn green for numbers above $1000. 🍏
2. Understand Color Codes
You can even set colors in your custom number format. For example, using [Red]0 will format the number in red if it's negative. This visual cue can instantly draw attention to the data that needs it.
3. Use Symbols for Clarity
Incorporate symbols like “%” for percentages or “$” for currency directly into your format codes. For instance, $#,##0.00 will show numbers as currency with two decimal places.
4. Save Custom Formats
Once you've created a format you love, consider saving it for future use. You can copy and paste the cell with the custom format into other areas of your workbook.
5. Test Various Formats
Experimenting is key! Try mixing and matching different codes to discover unique presentations of your data.
Common Mistakes to Avoid
- Forgetting to Update Codes: If you’re working with evolving data, always remember to update your format codes as needed to reflect changes in data types (e.g., switching from currency to percentages).
- Overcomplicating Formats: While it's fun to get creative, overly complex formats can confuse rather than clarify. Stick to what effectively communicates your data.
- Not Testing Formats: Always test your formats on sample data to see how they appear before applying them to larger sets.
Troubleshooting Common Issues
1. Cells Not Showing Values as Expected
If the cell format doesn’t seem to show the desired output, double-check the format code for any typos or incorrect syntax.
2. Data Not Aligning
Sometimes data appears misaligned. This can happen if you're mixing number types. Ensure all data is in a consistent format.
3. Formatting Not Applying
If formatting seems to apply but doesn’t reflect in your workbook, check for issues with the worksheet settings. Sometimes, protection settings may inhibit changes.
<div class="faq-section">
<div class="faq-container">
<h2>Frequently Asked Questions</h2>
<div class="faq-item">
<div class="faq-question">
<h3>How do I apply custom formats to multiple cells at once?</h3>
<span class="faq-toggle">+</span>
</div>
<div class="faq-answer">
<p>To apply custom formats to multiple cells, select all the desired cells, right-click, and choose Format Cells. Enter your custom format in the same way you would for a single cell.</p>
</div>
</div>
<div class="faq-item">
<div class="faq-question">
<h3>Can I use format codes for text?</h3>
<span class="faq-toggle">+</span>
</div>
<div class="faq-answer">
<p>Yes, you can use format codes for text. You can adjust alignment, apply colors, and control text display lengths using custom formats.</p>
</div>
</div>
<div class="faq-item">
<div class="faq-question">
<h3>What should I do if a format code isn't working?</h3>
<span class="faq-toggle">+</span>
</div>
<div class="faq-answer">
<p>Double-check your format code for any syntax errors. You can also try reapplying the format to refresh its settings.</p>
</div>
</div>
<div class="faq-item">
<div class="faq-question">
<h3>Can I mix different types of formats in a single cell?</h3>
<span class="faq-toggle">+</span>
</div>
<div class="faq-answer">
<p>Yes! You can combine number, text, and date formats in a single cell by using semicolons to separate different format codes.</p>
</div>
</div>
</div>
</div>
The key takeaways from mastering Excel format codes include knowing how to create custom formats, being aware of the types of formats available, and understanding the importance of clean and simple presentations. Excel offers an incredible amount of flexibility and power, and by honing your skills in format codes, you can elevate the effectiveness of your spreadsheets.
So go ahead, practice these techniques, and don't hesitate to explore additional tutorials to further enhance your Excel prowess! There's always something new to learn.
<p class="pro-note">📈Pro Tip: Regularly revisit your formats and keep experimenting; it can make a world of difference in presentation!</p>