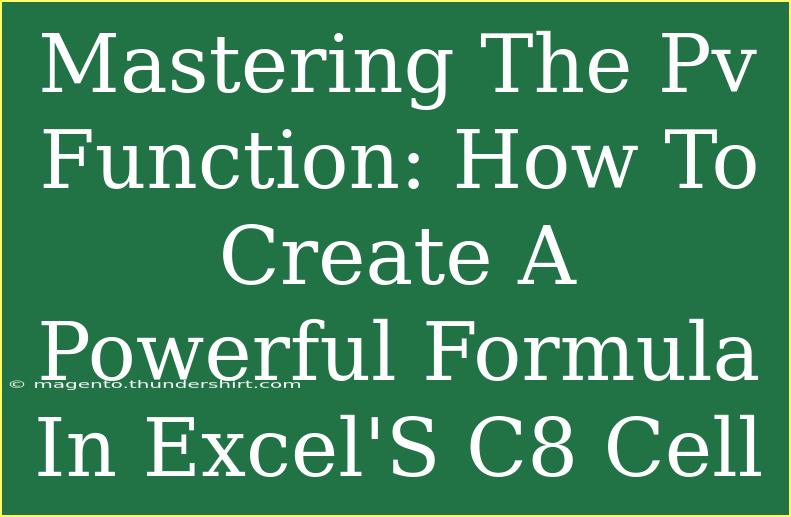The PV function in Excel is a powerful tool that many users overlook. Understanding how to use this function can help you make informed financial decisions, whether for personal budgeting, investments, or understanding loan payments. In this guide, we'll explore the ins and outs of the PV function, providing you with tips, tricks, and examples to master it. 🧠💰
What is the PV Function?
The PV (Present Value) function calculates the current value of a series of future cash flows or payments, given a specific discount rate. The formula for the PV function in Excel is:
=PV(rate, nper, pmt, [fv], [type])
Breaking Down the Formula
- rate: The interest rate for each period.
- nper: The total number of payment periods.
- pmt: The payment made in each period; it cannot change over the life of the investment.
- fv (optional): The future value, or a cash balance you want to attain after the last payment.
- type (optional): The timing of payments, where 0 means the end of the period and 1 means the beginning.
Steps to Use the PV Function in Excel's C8 Cell
Let’s go through an example of how you can utilize the PV function effectively. Imagine you want to find out the present value of an investment that promises to pay you $1,000 at the end of 5 years, assuming an annual interest rate of 5%. Here’s how you can set this up in Excel.
Step 1: Open Excel and Navigate to Cell C8
Launch Excel and select the cell C8 where you want the result of the PV function to be displayed.
Step 2: Enter the Formula
In cell C8, type the following formula:
=PV(0.05, 5, 0, 1000)
- Here, 0.05 is your interest rate (5%),
- 5 is the number of periods (5 years),
- 0 means no periodic payments,
- 1000 is the future value you want to calculate.
Step 3: Press Enter
After entering the formula, press Enter. You should see the present value displayed in cell C8.
Understanding the Result
The value shown in C8 represents how much you would need to invest today at an interest rate of 5% to grow to $1,000 in 5 years. This is essential for making informed financial decisions!
Important Notes
<p class="pro-note">Always ensure that the rate you use corresponds to the period specified in nper. For instance, if you’re calculating monthly payments, make sure to divide your annual rate by 12.</p>
Tips and Tricks for Using the PV Function
-
Know Your Cash Flows: Always be clear about the cash inflows and outflows associated with your investment or loan.
-
Use Absolute References: If you’re planning to copy your formula to other cells, consider using absolute references (like $C$1 instead of C1) to avoid errors in your calculations.
-
Check for Errors: If your PV function doesn’t return the expected result, double-check the parameters you’ve entered, especially the rate and periods.
-
Consider Different Scenarios: Play with the numbers to understand how changes in interest rates or payment amounts affect the present value.
Common Mistakes to Avoid
-
Incorrect Rate/Period Alignment: Ensure that the interest rate is consistent with the number of periods. For example, if you are calculating monthly payments, divide your annual interest rate by 12.
-
Excluding Optional Parameters: While some parameters are optional, including them can lead to more accurate and meaningful results.
-
Not Updating Assumptions: If the interest rate or future value changes, make sure to update your formula accordingly.
Troubleshooting Common Issues
If you encounter any errors while using the PV function, here are some quick solutions:
-
#VALUE! Error: This occurs when one or more arguments are non-numeric. Check your input values.
-
#NUM! Error: This can happen if the results of the formula are too large or too small. Revisit your rate and periods.
-
#NAME? Error: This typically indicates a typo in your formula. Ensure you’re using the correct syntax for the PV function.
Practical Examples of Using the PV Function
Example 1: Loan Calculation
Let’s say you’re taking out a $20,000 loan with a 4% interest rate, to be paid back over 10 years. To find out the present value, enter this formula in cell C8:
=PV(0.04, 10, -20000)
In this case, you're treating the payment as a cash outflow (thus it’s negative).
Example 2: Investment Growth
Suppose you want to know how much you need to invest today to have $5,000 in 15 years, assuming an annual rate of 6%. Your formula would look like:
=PV(0.06, 15, 0, 5000)
This helps you visualize how much your savings need to be today!
<div class="faq-section">
<div class="faq-container">
<h2>Frequently Asked Questions</h2>
<div class="faq-item">
<div class="faq-question">
<h3>What is the difference between PV and FV?</h3>
<span class="faq-toggle">+</span>
</div>
<div class="faq-answer">
<p>PV calculates the present value of future cash flows, while FV calculates how much a current investment will grow over time at a given interest rate.</p>
</div>
</div>
<div class="faq-item">
<div class="faq-question">
<h3>Can I use PV for irregular cash flows?</h3>
<span class="faq-toggle">+</span>
</div>
<div class="faq-answer">
<p>No, PV assumes constant cash flows. For irregular cash flows, consider using the NPV function instead.</p>
</div>
</div>
<div class="faq-item">
<div class="faq-question">
<h3>How can I calculate the present value of a single cash flow?</h3>
<span class="faq-toggle">+</span>
</div>
<div class="faq-answer">
<p>You can use the PV function by setting the payment (pmt) to 0 and entering the cash flow as the future value (fv).</p>
</div>
</div>
</div>
</div>
The PV function in Excel can seem daunting at first, but mastering it will open up a world of financial insight for you. Whether it's planning for retirement, understanding the value of an annuity, or simply budgeting for future expenses, the ability to calculate present value will empower your financial decisions. So don’t hesitate! Go ahead, dive into those Excel sheets, and start experimenting with the PV function today!
<p class="pro-note">💡Pro Tip: Regularly update your formulas when your financial situations or assumptions change to maintain accuracy!</p>