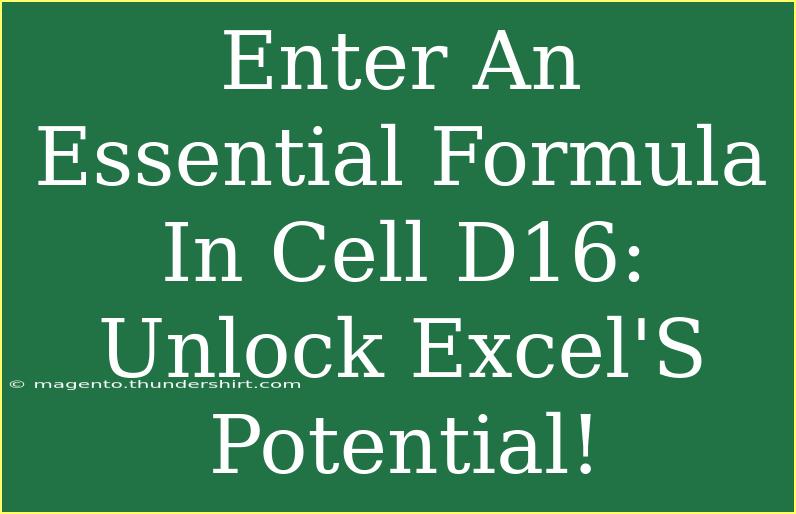Excel is a powerful tool that can transform your data analysis and enhance your productivity to an unprecedented level. One of the most effective ways to tap into Excel's potential is by utilizing essential formulas. If you've found yourself staring at Cell D16 and wondering how to make it work for you, you're in for a treat! In this guide, we're diving deep into the essentials of Excel formulas, their benefits, and the common pitfalls to watch out for. 🧩
Understanding Excel Formulas
Excel formulas are expressions that perform calculations on values in your worksheet. You can create formulas that add, subtract, multiply, or divide numbers. Beyond the basics, formulas can also manipulate text, analyze data, and automate tasks, which is essential for any serious Excel user.
Before we get to that all-important formula for Cell D16, let's cover some foundational aspects of working with formulas in Excel.
How to Enter a Formula in Excel
Entering a formula in Excel is straightforward. Here's a quick guide to help you get started:
- Select the Cell: Click on Cell D16.
- Start with the Equal Sign: Every formula begins with an equal sign (=). This tells Excel that you're entering a formula.
- Enter Your Formula: After the equal sign, type in your desired formula. For example:
=A1+B1.
- Press Enter: Hit the Enter key to calculate the result.
Essential Excel Formulas to Consider
Let's explore some essential formulas that could be very useful depending on your needs:
1. SUM: Adds Numbers Together
If you're looking to sum a range of cells, the SUM function is your go-to. For example, =SUM(A1:A10) will give you the total of values in cells A1 through A10.
2. AVERAGE: Calculates the Mean
Want to find the average? Use =AVERAGE(B1:B10) to calculate the mean of the values in cells B1 to B10.
3. IF: Logical Comparison
The IF formula is great for creating conditional calculations. For example, =IF(C1>100, "Above Average", "Below Average") evaluates the value in C1 and returns a text string based on the condition.
4. VLOOKUP: Searches for a Value in the First Column of a Range
If you need to find data in a table, VLOOKUP is invaluable. For instance, =VLOOKUP(E1, A1:C10, 2, FALSE) looks for the value in E1 within the first column of A1:C10 and returns the value in the second column.
5. COUNTIF: Counts Cells that Meet a Specific Condition
Need to count how many cells meet a certain criterion? Use =COUNTIF(D1:D10, ">50") to count all cells in the range that are greater than 50.
Unlocking the Potential of Cell D16
Now, let's focus on how to make Cell D16 stand out! Depending on your dataset and objectives, you can use various formulas in this cell. Let’s consider a scenario where you want Cell D16 to show the total sales from a list in Column C, if Column B marks an “approved” status.
Example Formula for D16:
=SUMIF(B:B, "approved", C:C)
This formula sums up the values in Column C where the corresponding value in Column B is "approved." This could be particularly useful for sales reports, approvals, or project tracking.
Common Mistakes to Avoid
As with any tool, there are common pitfalls to look out for when working with Excel formulas:
- Forgetting the Equal Sign: Remember, every formula begins with an
=. If you forget it, Excel will treat your input as a simple text.
- Mismatched Parentheses: Ensure you open and close all parentheses correctly, especially in more complex formulas.
- Using the Wrong Cell Reference: Make sure you're referencing the correct cells and ranges, as an incorrect reference can skew your results.
- Not Adjusting for Absolute References: If you copy a formula and want to keep certain cell references constant, use
$ to create absolute references (e.g., $A$1).
Troubleshooting Common Issues
If you encounter issues while entering or executing your formulas, here are some steps to troubleshoot:
- Check for Errors: If you see an error like
#VALUE!, double-check your formula syntax and ensure you’re using the correct data types.
- Evaluate Formula: Use the "Evaluate Formula" tool in the Formula tab to step through your formula and understand where it might be breaking down.
- Use Error Checking: Excel has built-in error-checking tools that can help identify common mistakes.
Practical Examples for Daily Use
To illustrate how effective formulas can enhance your Excel experience, here are practical scenarios:
| Scenario |
Formula |
| Total expenses in a month |
=SUM(F2:F31) |
| Count employees in a department |
=COUNTIF(E:E, "HR") |
| Check if sales target is met |
=IF(G1>=100000, "Target Met", "Target Not Met") |
These examples highlight the versatility of Excel formulas in managing financial records, HR metrics, and overall data analysis.
<div class="faq-section">
<div class="faq-container">
<h2>Frequently Asked Questions</h2>
<div class="faq-item">
<div class="faq-question">
<h3>How do I fix a formula error in Excel?</h3>
<span class="faq-toggle">+</span>
</div>
<div class="faq-answer">
<p>To fix a formula error, check your formula for incorrect syntax, mismatched parentheses, or invalid cell references.</p>
</div>
</div>
<div class="faq-item">
<div class="faq-question">
<h3>Can I use formulas for text data in Excel?</h3>
<span class="faq-toggle">+</span>
</div>
<div class="faq-answer">
<p>Yes! Excel has various text functions like CONCATENATE, LEFT, and RIGHT that allow you to manipulate and analyze text data.</p>
</div>
</div>
<div class="faq-item">
<div class="faq-question">
<h3>What does the SUMIF function do?</h3>
<span class="faq-toggle">+</span>
</div>
<div class="faq-answer">
<p>SUMIF adds up all the cells that meet a certain condition in a specified range. It's great for conditional summing.</p>
</div>
</div>
</div>
</div>
To wrap up, working with Excel and unlocking its potential through formulas can be a game-changer in data management. By mastering key formulas, you can streamline your workflow, enhance your productivity, and make data-driven decisions with confidence. Don’t be afraid to explore Excel further, practice the tips outlined above, and dive into more complex formulas as you become more comfortable. The more you use it, the more powerful you’ll find Excel to be!
<p class="pro-note">💡Pro Tip: Always experiment with formulas in a separate sheet before applying them in your main document to avoid accidental changes!</p>