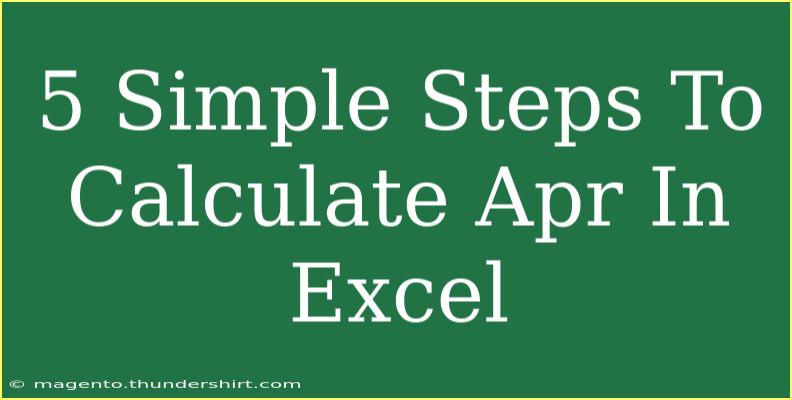Calculating the Annual Percentage Rate (APR) in Excel is a vital skill, especially if you're managing loans, investments, or financial forecasting. Understanding how to determine APR can not only help you make informed decisions but also assist in comparing various financial products. Let’s dive into a straightforward guide that will walk you through the steps to calculate APR effectively in Excel, along with some tips, tricks, and common pitfalls to avoid along the way! 💡
Understanding APR
Before we delve into the steps, it’s essential to understand what APR represents. The Annual Percentage Rate is the annualized interest rate that includes any fees or additional costs associated with the loan. It provides a more comprehensive view of what you're paying in comparison to the nominal interest rate.
Steps to Calculate APR in Excel
Here’s a clear-cut guide divided into five simple steps to help you compute APR in Excel effortlessly.
Step 1: Gather Your Data
To calculate APR, you will need the following information:
- The Loan Amount (Principal)
- The Total Interest Paid over the life of the loan
- The Loan Term (in years or months)
- Any Fees or Costs associated with the loan
Step 2: Set Up Your Spreadsheet
Open Excel and create a new spreadsheet. Set up your columns to organize your data clearly.
Here's a simple format you might use:
<table>
<tr>
<th>Item</th>
<th>Value</th>
</tr>
<tr>
<td>Loan Amount</td>
<td>[Enter Amount]</td>
</tr>
<tr>
<td>Total Interest Paid</td>
<td>[Enter Amount]</td>
</tr>
<tr>
<td>Loan Term (years)</td>
<td>[Enter Number]</td>
</tr>
<tr>
<td>Fees</td>
<td>[Enter Amount]</td>
</tr>
</table>
Step 3: Calculate the APR Formula
Once you have your data organized, you can use the following formula to calculate APR:
[
APR = \left( \frac{{\text{{Total Interest Paid}} + \text{{Fees}}}}{{\text{{Loan Amount}}}} \right) \times \left( \frac{1}{{\text{{Loan Term}}}} \right) \times 100
]
In Excel, this will look something like this:
= ((B2 + B4) / B1) / B3 * 100
Where:
- B1 = Loan Amount
- B2 = Total Interest Paid
- B3 = Loan Term
- B4 = Fees
Step 4: Input the Formula in Excel
Now, go to a new cell (let's say B5) and input the APR formula using the cell references you've assigned. After entering the formula, press Enter.
Step 5: Analyze Your Results
Once you hit enter, Excel will calculate the APR and display it in the designated cell. You can format the cell to show percentage values for better clarity.
Helpful Tips for Using Excel
-
Use Named Ranges: To simplify formulas, consider naming your ranges (e.g., “LoanAmount” for B1). This makes your formulas easier to read.
-
Check for Errors: If you get unexpected results, verify that your data entries are correct and that you've entered the formula accurately.
-
Explore Financial Functions: Excel has built-in financial functions, like RATE(), which can help in more complex calculations involving cash flows.
Common Mistakes to Avoid
-
Not Including Fees: Many users forget to add fees, which can significantly skew the APR.
-
Confusing Time Frames: Ensure you’re consistent with time frames; if you’re using months, convert them into years for accurate results.
-
Rounding Errors: Be cautious with rounding throughout your calculations; minor discrepancies can lead to significant variations in the final output.
-
Using Wrong Data Types: Ensure your data is formatted correctly (e.g., currency, number, etc.) to prevent calculation errors.
Troubleshooting Issues
-
If the cell shows #DIV/0!: This means you may be dividing by zero. Check your loan term or other cells in the formula.
-
If you get a negative APR: This could mean that the fees or interest are higher than the principal, indicating a potential input error or misleading loan terms.
<div class="faq-section">
<div class="faq-container">
<h2>Frequently Asked Questions</h2>
<div class="faq-item">
<div class="faq-question">
<h3>What is the difference between APR and APY?</h3>
<span class="faq-toggle">+</span>
</div>
<div class="faq-answer">
<p>APR (Annual Percentage Rate) reflects the interest rate without compounding. APY (Annual Percentage Yield) takes compounding into account, making it useful for investments.</p>
</div>
</div>
<div class="faq-item">
<div class="faq-question">
<h3>Can I calculate APR for credit cards in Excel?</h3>
<span class="faq-toggle">+</span>
</div>
<div class="faq-answer">
<p>Yes, you can use the same method to calculate APR for credit cards. Just input your total interest and any associated fees over the loan amount.</p>
</div>
</div>
<div class="faq-item">
<div class="faq-question">
<h3>Is APR the same as interest rate?</h3>
<span class="faq-toggle">+</span>
</div>
<div class="faq-answer">
<p>No, APR includes additional costs or fees associated with the loan, while the interest rate is purely the cost of borrowing the principal.</p>
</div>
</div>
</div>
</div>
Calculating APR in Excel is not just a task; it’s a skill that will serve you well in financial decision-making. By following these simple steps and avoiding common pitfalls, you can become adept at analyzing loans and investment opportunities with confidence.
Regular practice using these techniques will not only improve your Excel skills but also enhance your financial literacy. So, don’t hesitate to explore more tutorials or play around with different scenarios in Excel to further your understanding. Happy calculating! 📊
<p class="pro-note">💡 Pro Tip: Always double-check your inputs for accuracy to ensure reliable APR calculations!</p>