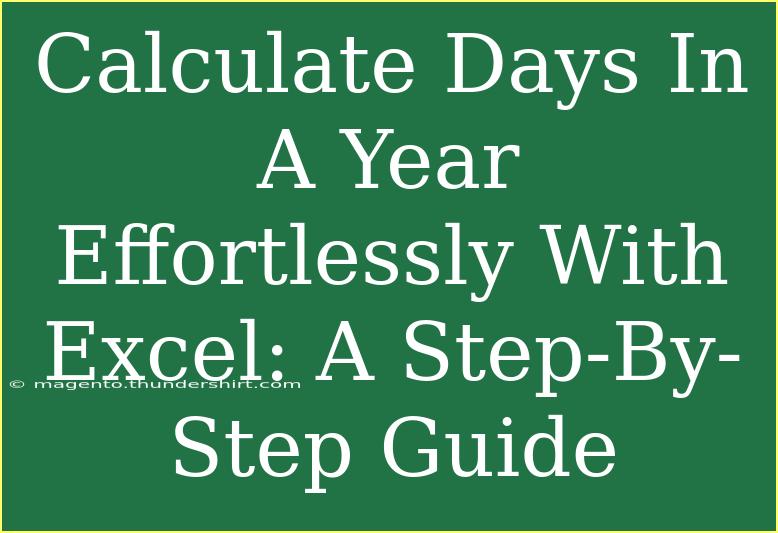Calculating the number of days in a year using Excel might seem straightforward, but it can actually be quite powerful for various planning and analysis tasks. Whether you're working with financial projections, scheduling events, or simply managing your time better, Excel provides an effective way to streamline the process. In this guide, we’ll walk you through some handy tips, shortcuts, and advanced techniques for calculating days in a year, ensuring you can do it efficiently.
Understanding the Basics
Before diving into the actual steps, let’s understand what we’re trying to accomplish. In most cases, a year contains 365 days, except during leap years, which have 366 days. Leap years occur every four years, with a few exceptions, such as years divisible by 100 but not divisible by 400.
In Excel, you can easily manage dates and calculate the days between any two dates. Below, we will explore how to set this up step-by-step.
Step-by-Step Guide to Calculate Days in a Year
Step 1: Open a New Excel Spreadsheet
Start by opening a new Excel workbook. You can choose any worksheet to work on, but it’s always a good idea to keep your calculations organized in a dedicated sheet.
Step 2: Enter Your Year
In cell A1, enter the year for which you want to calculate the number of days. For example:
A1: 2023
Step 3: Create a Leap Year Check
To determine if the year is a leap year, you’ll need a formula. In cell B1, enter the following formula:
=IF(AND(MOD(A1,4)=0, OR(MOD(A1,100)<>0, MOD(A1,400)=0)), "Leap Year", "Not a Leap Year")
Step 4: Calculate Days in the Year
Now that you have the leap year check, you can calculate the days in the year based on this. In cell C1, enter the formula:
=IF(B1="Leap Year", 366, 365)
Now, when you enter different years in cell A1, Excel will automatically tell you whether it's a leap year and calculate the number of days accordingly.
Example Table
To visualize, here’s a quick table summarizing the input and results:
<table>
<tr>
<th>Year</th>
<th>Leap Year Check</th>
<th>Days in Year</th>
</tr>
<tr>
<td>2023</td>
<td>Not a Leap Year</td>
<td>365</td>
</tr>
<tr>
<td>2024</td>
<td>Leap Year</td>
<td>366</td>
</tr>
</table>
Helpful Tips for Using Excel Effectively
- Use Data Validation: To avoid entering invalid years, use data validation in Excel to limit entries to realistic values.
- Autofill: If you want to calculate days for a range of years, you can use the Autofill feature by dragging down from A1 to fill in consecutive years.
Common Mistakes to Avoid
- Forgetting to Format Cells: Make sure you format cells correctly, especially for dates and numbers, so that Excel understands your input.
- Incorrect Leap Year Calculation: Double-check your leap year formula to ensure it follows the correct logic.
- Not Using Absolute References: If you plan to copy formulas across cells, consider using absolute references (like $A$1) to prevent errors in your calculations.
Troubleshooting Issues
If you’re running into issues where the calculations aren’t returning expected results, check the following:
- Formula Errors: Ensure there are no typos or mistakes in your formulas.
- Cell References: Make sure your formulas are referencing the correct cells.
- Excel Version Compatibility: Some functions may vary in behavior depending on the Excel version you are using. Always refer to the documentation for your version if something doesn’t work as expected.
<div class="faq-section">
<div class="faq-container">
<h2>Frequently Asked Questions</h2>
<div class="faq-item">
<div class="faq-question">
<h3>How do I know if a year is a leap year in Excel?</h3>
<span class="faq-toggle">+</span>
</div>
<div class="faq-answer">
<p>You can use the formula =IF(AND(MOD(year,4)=0, OR(MOD(year,100)<>0, MOD(year,400)=0)), "Leap Year", "Not a Leap Year"). Just replace 'year' with the cell reference containing the year you want to check.</p>
</div>
</div>
<div class="faq-item">
<div class="faq-question">
<h3>Can I calculate days between two different years?</h3>
<span class="faq-toggle">+</span>
</div>
<div class="faq-answer">
<p>Yes! You can calculate the days between two dates using the DATEDIF function. For example, =DATEDIF(start_date, end_date, "D") will give you the total number of days.</p>
</div>
</div>
<div class="faq-item">
<div class="faq-question">
<h3>What happens if I enter a non-valid year?</h3>
<span class="faq-toggle">+</span>
</div>
<div class="faq-answer">
<p>Excel will not return an error, but your results may be incorrect or irrelevant. It's important to set data validation rules to limit valid year entries.</p>
</div>
</div>
</div>
</div>
In summary, calculating the number of days in a year using Excel can be very beneficial for various tasks, including project management and financial forecasting. By following these steps, you can set up a dynamic spreadsheet that adjusts based on the year you input.
Encourage yourself to practice using these techniques regularly. Try exploring related tutorials on advanced Excel functions to enhance your data management skills. Excel is a powerful tool; the more you learn, the more effectively you'll use it!
<p class="pro-note">🌟Pro Tip: Experiment with conditional formatting to highlight leap years for better visibility!</p>