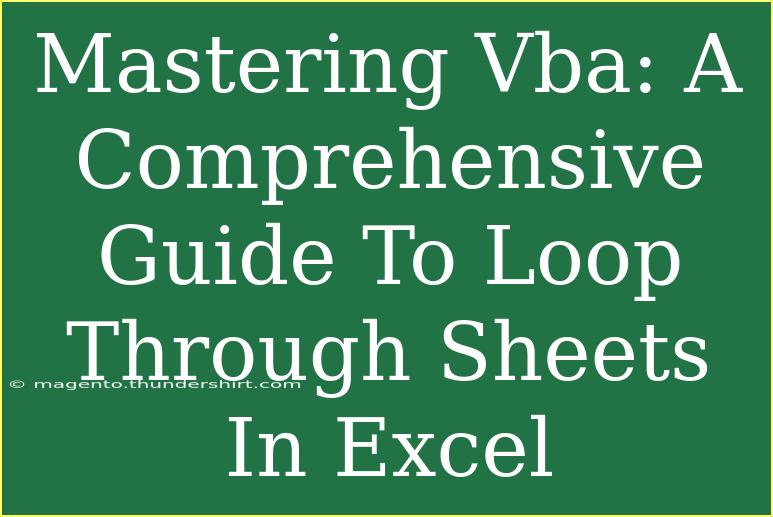If you're venturing into the world of Excel VBA, you're undoubtedly on a quest to make your spreadsheet tasks more efficient and powerful. One of the most essential skills you'll need is knowing how to loop through sheets in Excel. Whether you want to perform operations on multiple sheets, extract data, or modify sheet properties, mastering this technique can save you hours of manual work. In this comprehensive guide, we'll walk you through the ins and outs of looping through sheets in Excel VBA, complete with tips, tricks, and troubleshooting advice. Let's dive in! 🚀
What is VBA?
VBA, or Visual Basic for Applications, is a programming language developed by Microsoft for automation of tasks in Excel and other Microsoft Office applications. With VBA, you can create macros to automate repetitive tasks, interact with user forms, and much more. If you're looking to increase your productivity in Excel, learning VBA is a game-changer.
Getting Started with Loops in VBA
Before jumping into loops specifically for sheets, it's crucial to understand what loops are. In programming, a loop allows you to execute a block of code multiple times based on a condition. For example, you may want to add up values in multiple sheets or format them in a specific way. The three most common types of loops in VBA are:
- For Loop: Runs a specific number of times.
- For Each Loop: Iterates over each object in a collection.
- Do While Loop: Continues until a specific condition is met.
Why Loop Through Sheets?
Looping through sheets enables you to automate tasks such as:
- Consolidating data from multiple sheets into one.
- Applying formatting or styles consistently across sheets.
- Performing calculations across different sheets.
- Gathering summary information into a master sheet.
By automating these tasks, you'll not only save time but also minimize errors that can occur with manual processes.
Looping Through Sheets: The Basics
Now that you understand why looping is important, let’s get into the nitty-gritty of how to loop through sheets using VBA.
Using a For Each Loop
The most straightforward way to loop through sheets is by using the For Each loop. Here's a simple example that displays the names of all sheets in your Excel workbook:
Sub LoopThroughSheets()
Dim ws As Worksheet
For Each ws In ThisWorkbook.Worksheets
Debug.Print ws.Name
Next ws
End Sub
In this code snippet:
- We define a variable
ws to represent each worksheet.
- We use
ThisWorkbook.Worksheets to refer to all the sheets in the current workbook.
- The
Debug.Print statement outputs the sheet names to the Immediate Window.
Using a For Loop
If you need to loop through sheets based on their index number, you can opt for a For Loop. Here’s an example that highlights the sheet index and names:
Sub LoopThroughSheetsWithIndex()
Dim i As Integer
For i = 1 To ThisWorkbook.Worksheets.Count
Debug.Print i & ": " & ThisWorkbook.Worksheets(i).Name
Next i
End Sub
Here, we iterate from 1 to the total number of sheets in the workbook, allowing us to access each sheet using its index.
Advanced Techniques
1. Conditional Operations
You might want to perform operations based on certain conditions. For instance, let's say you only want to process sheets that contain a specific word in their name:
Sub ConditionalLoop()
Dim ws As Worksheet
For Each ws In ThisWorkbook.Worksheets
If InStr(1, ws.Name, "Sales") > 0 Then
Debug.Print ws.Name & " contains 'Sales'"
End If
Next ws
End Sub
This code checks if the name of each sheet contains the word "Sales" before printing its name.
2. Looping Through a Range of Sheets
If you're interested in a subset of sheets (for example, sheets 2 to 5), you can combine both looping techniques:
Sub RangeOfSheetsLoop()
Dim i As Integer
For i = 2 To 5
Debug.Print ThisWorkbook.Worksheets(i).Name
Next i
End Sub
This will print the names of only the second through fifth sheets.
3. Modifying Sheet Properties
You can also modify properties, such as changing the tab color of each sheet:
Sub ChangeTabColor()
Dim ws As Worksheet
For Each ws In ThisWorkbook.Worksheets
ws.Tab.Color = RGB(255, 0, 0) ' Change tab color to red
Next ws
End Sub
This will set the tab color of all sheets in the workbook to red! 🔴
Common Mistakes to Avoid
-
Using Non-existent Sheet References: Make sure that the sheets you’re trying to access actually exist, or you'll encounter errors.
-
Looping Beyond Limits: Always check the Count of worksheets when using index-based loops to avoid exceeding the number of sheets.
-
Missing the Debug Window: If you're using Debug.Print, remember to open the Immediate Window (Ctrl + G) to see your outputs.
Troubleshooting Issues
If you run into problems while looping through sheets, here are some common issues and solutions:
-
Error: Subscript out of range: This often occurs when trying to access a sheet that does not exist or referencing it incorrectly. Double-check your sheet names and indices.
-
Nothing happens: If your code runs but shows no output, ensure you're using Debug.Print correctly, or consider adding MsgBox to display alerts.
<div class="faq-section">
<div class="faq-container">
<h2>Frequently Asked Questions</h2>
<div class="faq-item">
<div class="faq-question">
<h3>What is the easiest way to loop through sheets in VBA?</h3>
<span class="faq-toggle">+</span>
</div>
<div class="faq-answer">
<p>The easiest way is by using the For Each loop, which allows you to access each sheet in your workbook without needing to know their index numbers.</p>
</div>
</div>
<div class="faq-item">
<div class="faq-question">
<h3>Can I loop through only specific sheets?</h3>
<span class="faq-toggle">+</span>
</div>
<div class="faq-answer">
<p>Yes, you can use conditional statements within your loop to filter sheets based on their names or properties.</p>
</div>
</div>
<div class="faq-item">
<div class="faq-question">
<h3>How do I handle errors when looping through sheets?</h3>
<span class="faq-toggle">+</span>
</div>
<div class="faq-answer">
<p>You can use error handling with On Error Resume Next to bypass errors temporarily. However, it's best to check sheet existence beforehand.</p>
</div>
</div>
<div class="faq-item">
<div class="faq-question">
<h3>Is it possible to loop through hidden sheets?</h3>
<span class="faq-toggle">+</span>
</div>
<div class="faq-answer">
<p>Yes, you can loop through hidden sheets as they are still part of the Worksheets collection. Just be aware of their visibility status if you need to interact with them.</p>
</div>
</div>
<div class="faq-item">
<div class="faq-question">
<h3>Can I copy data from one sheet to another using loops?</h3>
<span class="faq-toggle">+</span>
</div>
<div class="faq-answer">
<p>Absolutely! You can use loops to read data from one sheet and write it to another by referencing the respective ranges.</p>
</div>
</div>
</div>
</div>
By following this guide and practicing these techniques, you'll quickly become proficient in looping through sheets in Excel VBA. Whether you're a beginner or looking to polish your skills, remember that practice is key. Keep experimenting with different types of loops and methods, and soon you’ll be automating tasks with ease!
<p class="pro-note">✨ Pro Tip: Don't be afraid to experiment with your code; creating small test scripts can greatly enhance your learning experience!</p>