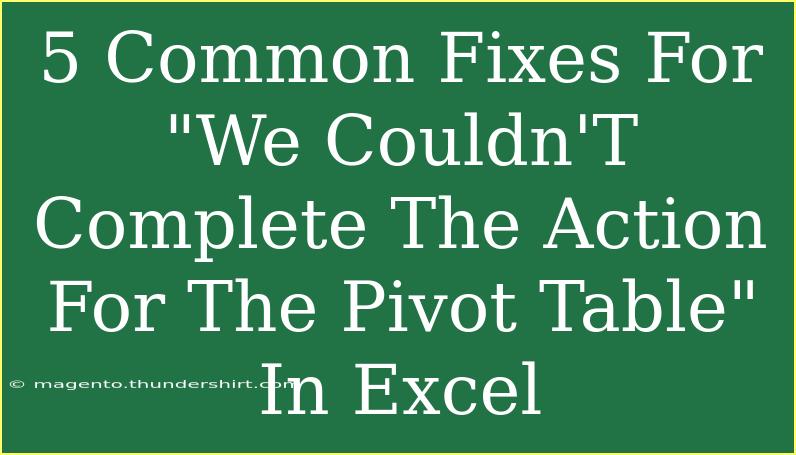Encountering the "We Couldn't Complete the Action for the Pivot Table" error in Excel can be frustrating, especially when you're in the middle of an important project. This message usually points to several underlying issues that, fortunately, are fixable! In this guide, we’ll walk you through five common fixes for this error, while providing helpful tips, shortcuts, and advanced techniques to enhance your Excel experience. Let’s dive in! 📊
Understanding the Error
The error "We Couldn't Complete the Action for the Pivot Table" can appear for various reasons, including issues with data ranges, filters, or even compatibility problems with the Excel version. Before we jump into fixes, let’s address some key practices to avoid common pitfalls that lead to this error.
Common Pitfalls to Avoid
- Incorrect Data Range: Ensure your data source is correctly defined and does not contain blank rows or columns.
- Filtered Data: If your data is filtered, it may cause the Pivot Table to malfunction.
- Corrupted Workbook: Sometimes the Excel file itself could be corrupted.
- Compatibility Issues: Using different versions of Excel can lead to unexpected errors.
- Exceeding Limits: Ensure your Pivot Table is not exceeding Excel’s row or column limits.
Five Common Fixes
1. Refresh the Pivot Table
Sometimes, simply refreshing your Pivot Table can resolve the issue. Here's how to do it:
- Click on the Pivot Table.
- Go to the PivotTable Analyze tab on the ribbon.
- Select Refresh.
Refreshing can clear out any temporary glitches that may be causing the error.
2. Check Data Source
If the Pivot Table is linked to an incorrect or incomplete data source, you might see this error. Follow these steps to verify:
- Right-click on the Pivot Table.
- Click on PivotTable Options.
- Under the Data tab, check the data source range.
Ensure that your data source range is accurate and includes all necessary data without any gaps.
3. Remove Filters
If you have applied filters to your data, it might cause issues with the Pivot Table. To remove filters, do the following:
- Click on any cell in the data range.
- Go to the Data tab on the ribbon.
- Select Clear in the Sort & Filter group.
This action will reset all filters and may fix the error.
4. Repair the Workbook
In cases where the Excel file is corrupted, repairing the workbook can be a lifesaver. Here’s how:
- Open Excel and click on File.
- Select Open and navigate to your file.
- Click the arrow next to the Open button and select Open and Repair.
This process may recover any lost data or fix corrupted elements within the file.
5. Update Excel
An outdated version of Excel can sometimes lead to compatibility issues that generate errors like this one. Here’s how to ensure your Excel is up to date:
- Open Excel.
- Go to the File menu.
- Click Account and then Update Options.
- Select Update Now.
Keeping your software updated can prevent various errors and improve performance.
<table>
<tr>
<th>Fix</th>
<th>Steps</th>
</tr>
<tr>
<td>Refresh Pivot Table</td>
<td>Click on Pivot Table → PivotTable Analyze → Refresh</td>
</tr>
<tr>
<td>Check Data Source</td>
<td>Right-click Pivot Table → PivotTable Options → Check data source range</td>
</tr>
<tr>
<td>Remove Filters</td>
<td>Data tab → Clear in Sort & Filter group</td>
</tr>
<tr>
<td>Repair Workbook</td>
<td>File → Open → Open and Repair</td>
</tr>
<tr>
<td>Update Excel</td>
<td>File → Account → Update Options → Update Now</td>
</tr>
</table>
<p class="pro-note">🌟Pro Tip: Regularly back up your Excel files to prevent data loss!</p>
Troubleshooting Techniques
Even after applying these fixes, if you still encounter issues, here are some advanced troubleshooting techniques:
- Pivot Table Cache: Sometimes, clearing the cache can help. To do this, create a new Pivot Table with the same data and check if the issue persists.
- VBA Macro: If you’re familiar with VBA, writing a macro to automate tasks can also help circumvent certain problems.
- Consult Excel’s Community Forums: Often, other users have faced similar issues. Checking forums or support pages can offer tailored solutions.
Frequently Asked Questions
<div class="faq-section">
<div class="faq-container">
<h2>Frequently Asked Questions</h2>
<div class="faq-item">
<div class="faq-question">
<h3>Why does the "We Couldn't Complete the Action for the Pivot Table" error occur?</h3>
<span class="faq-toggle">+</span>
</div>
<div class="faq-answer">
<p>This error typically occurs due to issues with data ranges, filters, or compatibility problems in Excel.</p>
</div>
</div>
<div class="faq-item">
<div class="faq-question">
<h3>How can I prevent this error in the future?</h3>
<span class="faq-toggle">+</span>
</div>
<div class="faq-answer">
<p>Ensure your data sources are complete, avoid applying unnecessary filters, and keep Excel updated regularly.</p>
</div>
</div>
<div class="faq-item">
<div class="faq-question">
<h3>Can a corrupted workbook cause this error?</h3>
<span class="faq-toggle">+</span>
</div>
<div class="faq-answer">
<p>Yes, a corrupted workbook can lead to various errors, including this one. Repairing the workbook may help.</p>
</div>
</div>
</div>
</div>
Conclusion
Encountering the "We Couldn't Complete the Action for the Pivot Table" error in Excel doesn't have to ruin your day. By following the five common fixes outlined above, along with the provided troubleshooting techniques, you can navigate this issue effectively. Remember that a well-maintained Excel environment is crucial for smooth operations.
Make sure to practice these methods and explore related tutorials to further enhance your skills. The more you familiarize yourself with these processes, the more confidently you’ll handle errors when they arise. Happy Excel-ing! 💪
<p class="pro-note">📝Pro Tip: Regularly practice creating Pivot Tables to build confidence and proficiency!</p>