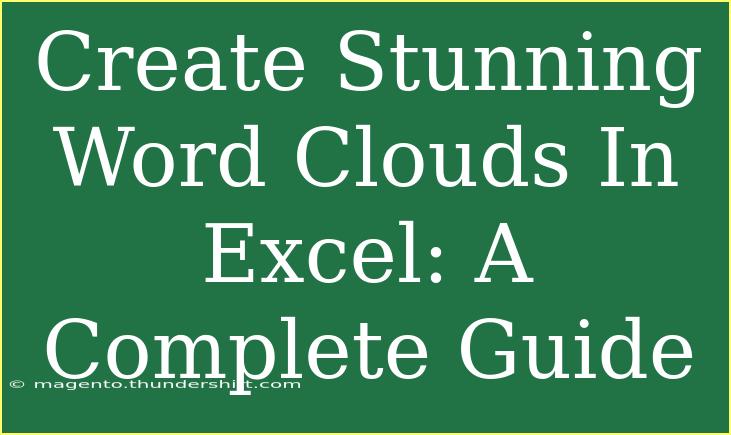Creating stunning word clouds in Excel can transform your data presentation into something visually captivating! Word clouds, which feature words arranged in various sizes based on frequency, can highlight important themes and topics in your data in an eye-catching way. If you're looking to create your own word clouds but aren't quite sure how to get started, this guide will walk you through the process, offering helpful tips, common pitfalls to avoid, and advanced techniques to ensure your word clouds stand out!
Why Use Word Clouds?
Before diving into the steps, let’s discuss why you might want to create a word cloud. Word clouds help in:
- Visualizing Data: They make text data more understandable at a glance.
- Highlighting Trends: Larger words signify more frequency, helping to draw attention to key topics.
- Engaging Presentations: Adding visual elements can make your presentations more engaging.
Now that we’ve covered the basics, let’s jump into the steps to create a stunning word cloud in Excel.
Step-by-Step Guide to Create Word Clouds in Excel
Step 1: Prepare Your Data
Start by gathering the text data you want to analyze. This could be survey responses, social media comments, or any block of text that is relevant to your needs.
- Organize your data in a single column in Excel for ease of use.
- For example, if you're analyzing survey responses, each response should be in its own row.
Step 2: Clean Your Data
To ensure the best results, you'll want to remove any unnecessary words, known as “stop words.” This includes common words like "and," "the," and "of."
- You can also consider stemming words. For example, "running," "runner," and "ran" can all be shortened to "run."
Step 3: Use Excel's Built-In Features
In this step, we’ll utilize Excel’s built-in features and functions to create a basic word frequency count.
-
Count Frequency: Use the COUNTIF function to count occurrences of each word. Create a new table with unique words and their corresponding frequencies.
Here's how to do it:
- In column A, list unique words (you can use the “Remove Duplicates” feature in the Data tab).
- In column B, enter the formula:
=COUNTIF(range, A1) where "range" is the cell range of your original data.
<table>
<tr>
<th>Unique Words</th>
<th>Frequency</th>
</tr>
<tr>
<td>data</td>
<td>5</td>
</tr>
<tr>
<td>analysis</td>
<td>3</td>
</tr>
</table>
Step 4: Create Your Word Cloud
While Excel doesn’t have a built-in word cloud feature, we can use the following advanced technique to create one:
-
Visualizing Data Using a Word Cloud Generator:
- Copy the frequency data you’ve created (unique words and their counts).
- Paste it into an online word cloud generator. Many free tools can be found by searching "word cloud generator" online.
- Adjust the settings to customize the appearance of your word cloud.
- Download the image and insert it back into your Excel file!
-
Formatting Your Word Cloud in Excel:
- Resize the image if necessary to fit your presentation format.
- Position it properly on the worksheet.
Step 5: Final Touches
To ensure your word cloud effectively conveys your message, consider these final touches:
- Add Descriptive Text: Include a short description or title that explains what the word cloud represents.
- Consistent Color Schemes: Use colors that fit your overall presentation theme for better coherence.
- Experiment with Layouts: Adjust sizes and angles to see what looks best visually.
Common Mistakes to Avoid
When creating word clouds, several common mistakes can detract from their effectiveness. Here are a few to watch out for:
- Ignoring Data Quality: Ensure the text data is relevant and clean. Poor quality data leads to poor visualization.
- Overcomplicating: A word cloud should be simple. Avoid cluttering it with too many words or using overly complex formatting.
- Ignoring Context: Ensure that the words you highlight are meaningful in the context of your data. A word cloud should tell a story!
Troubleshooting Issues
If you encounter issues along the way, here are some tips:
- Word Not Appearing? Check your word count. It might be too low for the word to appear prominently.
- Too Many Words? Refine your dataset by removing stop words and less significant terms.
- Image Quality: If the word cloud image looks pixelated, make sure you download it at a high resolution.
<div class="faq-section">
<div class="faq-container">
<h2>Frequently Asked Questions</h2>
<div class="faq-item">
<div class="faq-question">
<h3>Can I create a word cloud directly in Excel?</h3>
<span class="faq-toggle">+</span>
</div>
<div class="faq-answer">
<p>Excel does not have a built-in word cloud feature, but you can create one using a word cloud generator and then insert the image into Excel.</p>
</div>
</div>
<div class="faq-item">
<div class="faq-question">
<h3>What types of data work best for word clouds?</h3>
<span class="faq-toggle">+</span>
</div>
<div class="faq-answer">
<p>Open-ended text responses, social media comments, or any large blocks of text can work well for word clouds.</p>
</div>
</div>
<div class="faq-item">
<div class="faq-question">
<h3>Are there specific word cloud generators you recommend?</h3>
<span class="faq-toggle">+</span>
</div>
<div class="faq-answer">
<p>There are several good options available, including WordArt and WordClouds, which offer user-friendly interfaces and customization options.</p>
</div>
</div>
</div>
</div>
By following these steps, you’ll be well on your way to creating stunning word clouds that will add flair to your presentations and reports. Word clouds are a fantastic way to present complex information in a simplified and engaging manner.
Don't hesitate to practice using Excel to create your own word clouds and explore other tutorials that can enhance your data visualization skills!
<p class="pro-note">🌟Pro Tip: Experiment with different word cloud styles and colors to find what resonates best with your audience!</p>