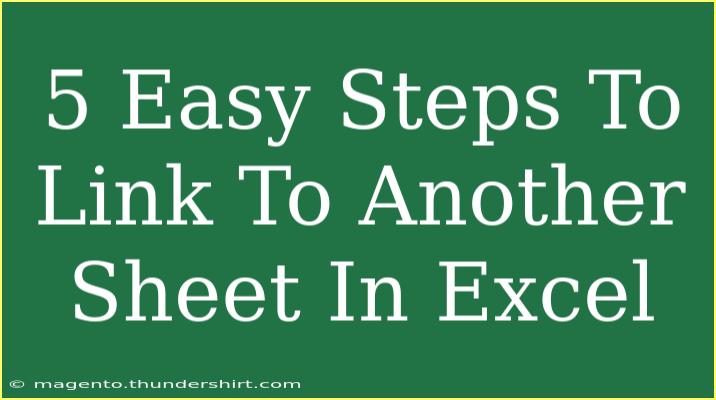Linking to another sheet in Excel can simplify your data management, allowing you to create dynamic reports and consolidated views with ease. Whether you’re working with large data sets or simply need to reference information from various sheets, mastering this technique can save you time and enhance your productivity. Below, I’ll guide you through five easy steps to link to another sheet in Excel, provide tips, and address common mistakes to avoid while troubleshooting issues. Let’s dive in! 🚀
Step 1: Open Your Excel Workbook
First things first! Ensure you have the Excel workbook open where you want to create the link. If you have multiple sheets in the workbook, navigate to the sheet where you want the link to appear.
Step 2: Select the Cell for the Link
Next, choose the cell in your current sheet where you want the link to point to. This is the cell that will display the data from another sheet. Simply click on that cell to select it.
Step 3: Start Creating the Link
To initiate the linking process:
- Type the equals sign (
=) in the selected cell.
- Navigate to the sheet that contains the data you want to link to. You can do this by clicking on the tab of the other sheet at the bottom of the Excel window.
- Click on the specific cell in that other sheet that contains the data you want to link.
This action will automatically populate the formula bar with the correct reference to the cell in the other sheet.
Step 4: Finalize the Link
Once you’ve selected the target cell:
- Press
Enter on your keyboard.
- The formula will show in the original sheet in the cell where you began, like this:
=Sheet2!A1. Here, Sheet2 is the name of the other sheet, and A1 is the cell reference.
And voilà! You’ve created your first link! 🎉
Step 5: Adjust or Edit the Link if Necessary
Sometimes you may want to adjust the link, either to reference a different cell or sheet. Here’s how:
- Click on the cell containing the link.
- In the formula bar, you can change the sheet name or cell reference.
- Press
Enter to apply the changes.
Common Mistakes to Avoid
- Incorrect Sheet Names: Ensure the sheet name you reference exists. If you rename a sheet and forget to update the link, Excel will return a
#REF! error.
- Absolute vs Relative References: Be aware of how you want the reference to work when copying it to other cells. Use
$ signs in your reference (like $A$1) to keep it absolute.
- Spaces in Sheet Names: If your sheet name includes spaces, wrap the sheet name in single quotes (e.g.,
='My Sheet'!A1).
Troubleshooting Tips
- If you see the
#REF! error, it indicates that the linked cell is no longer valid. This usually occurs when the referenced cell is deleted or if the sheet name has changed.
- Double-check that you're referencing the correct sheet and cell.
- If the formulas aren’t updating automatically, ensure that Excel is set to automatically calculate formulas. Go to
Formulas > Calculation Options > Automatic.
Here’s a summary of the linking process to another sheet:
<table>
<tr>
<th>Step</th>
<th>Action</th>
</tr>
<tr>
<td>1</td>
<td>Open your Excel workbook.</td>
</tr>
<tr>
<td>2</td>
<td>Select the cell for the link.</td>
</tr>
<tr>
<td>3</td>
<td>Type = and select the target cell on another sheet.</td>
</tr>
<tr>
<td>4</td>
<td>Press Enter to finalize the link.</td>
</tr>
<tr>
<td>5</td>
<td>Edit the link if necessary.</td>
</tr>
</table>
<div class="faq-section">
<div class="faq-container">
<h2>Frequently Asked Questions</h2>
<div class="faq-item">
<div class="faq-question">
<h3>How can I link to a different workbook?</h3>
<span class="faq-toggle">+</span>
</div>
<div class="faq-answer">
<p>To link to a different workbook, open both workbooks, select the cell where you want the link, type =, switch to the other workbook, and select the desired cell. Press Enter.</p>
</div>
</div>
<div class="faq-item">
<div class="faq-question">
<h3>What happens if I delete the original sheet?</h3>
<span class="faq-toggle">+</span>
</div>
<div class="faq-answer">
<p>If the original sheet is deleted, any links to it will show #REF! errors since the reference no longer exists.</p>
</div>
</div>
<div class="faq-item">
<div class="faq-question">
<h3>Can I link to a specific range of cells?</h3>
<span class="faq-toggle">+</span>
</div>
<div class="faq-answer">
<p>Yes, you can link to a range by using the =Sheet2!A1:A10 format to reference a whole column or row.</p>
</div>
</div>
</div>
</div>
Linking to another sheet in Excel can be a game-changer in managing your data efficiently. With these five easy steps, you can seamlessly navigate through your workbooks and gather insights without duplicating data. Embrace this skill and explore how you can further simplify your workflows with Excel’s features.
Give it a try, and don’t hesitate to explore more advanced techniques in linking and formula building.
<p class="pro-note">🚀Pro Tip: Don’t forget to save your work regularly to avoid losing any new links you create!</p>