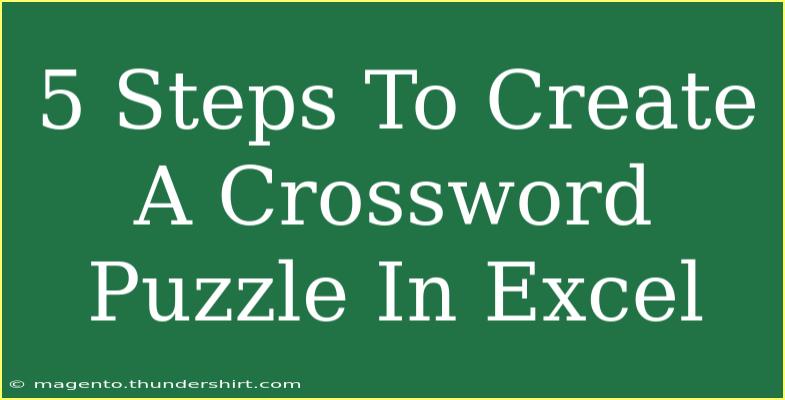Creating a crossword puzzle in Excel can be a fun and rewarding way to engage your mind and your friends. Whether you're preparing for a classroom activity, a family game night, or just want to flex your creativity, Excel provides a robust platform for designing your custom crossword puzzles. Let’s dive into the steps you can follow to create your very own crossword puzzle, along with some handy tips and tricks to ensure your crossword is a hit!
Step 1: Set Up Your Excel Worksheet
The first step to creating your crossword puzzle is to set up your worksheet in Excel.
- Open Excel: Launch Microsoft Excel on your computer.
- Adjust Column Width: Click on the column headers and adjust them to create squares. A standard size for crossword puzzles is around 30x30 cells. To make a square, you can set the width of the columns to a similar size as the height of the rows.
- Tip: Select the columns, right-click and choose “Column Width,” then set a suitable number like 2. A similar approach applies to row height. Click on a row, right-click, and choose “Row Height.”
- Border Creation: Highlight the area where you want your puzzle to be and add borders for clarity. Right-click the selected area, choose “Format Cells,” then go to the “Border” tab to customize.
Table of Settings:
<table>
<tr>
<th>Element</th>
<th>Setting</th>
</tr>
<tr>
<td>Column Width</td>
<td>2</td>
</tr>
<tr>
<td>Row Height</td>
<td>20</td>
</tr>
<tr>
<td>Border Style</td>
<td>Continuous Line</td>
</tr>
</table>
Step 2: Create Your Crossword Grid
Now that your worksheet is set up, it’s time to create your crossword grid!
- Decide on the Words: Choose the words you want to include in your puzzle. Try to pick words that interconnect well.
- Place the Words: Start entering your words into the cells. Use the following tips:
- Cross-Referencing: Enter a word horizontally and vertically to create intersections.
- Leave Empty Spaces: Create blank cells in between words to maintain the crossword format.
Pro Tip: Start with the longest words to maximize available space.
Step 3: Number Your Clues
Once your words are in place, it's time to number them for your clues.
- Numbering: Choose a cell adjacent to your starting letter of each word and input numbers sequentially. For example, if your first word starts in cell A1, number it as “1”.
- Separate Across and Down: Number horizontal and vertical clues separately to avoid confusion.
Important Note: Ensure clarity in numbering; typically, across clues are numbered first, followed by down clues.
Step 4: Create Clue List
Next, you need to create the clue list that will accompany your crossword.
- Clue Creation: Write down clues corresponding to each number you assigned. For example:
- 1 Across: “A domesticated carnivore” (Answer: CAT)
- 2 Down: “A large body of salt water” (Answer: OCEAN)
- Format the Clue List: Place this list somewhere visible, like in a cell to the side or below your puzzle.
Step 5: Final Touches and Testing
With your crossword complete, it’s time for the final checks and enhancements.
- Cell Fill Colors: Use color coding for blank spaces to differentiate them visually. You can do this by selecting the cell, right-clicking, and choosing “Fill Color.”
- Test Your Puzzle: Fill in the crossword yourself to ensure it works properly. Make adjustments as needed.
- Share Your Creation: Print your puzzle or send it digitally to your friends or family to enjoy!
Note: When sharing, ensure the format remains intact to maintain cell sizes.
Common Mistakes to Avoid
Creating a crossword puzzle can be tricky, so here are some common pitfalls to watch out for:
- Overlapping Words: Ensure that words genuinely intersect; otherwise, they may confuse solvers.
- Too Few Clues: Make sure that each number has a corresponding clue. Missing clues can frustrate puzzlers.
- Inconsistent Layout: Maintain a consistent style for clues and ensure that your grid is visually appealing.
Troubleshooting Issues
If you encounter issues while creating your crossword, here are a few quick fixes:
- Formatting Errors: If columns or rows aren’t aligning, double-check the width and height settings.
- Clue Clarity: If clues seem vague, rephrase them for more clarity. Always keep your audience in mind.
- Blank Cells: If you accidentally create too many blank cells, utilize the “Merge Cells” function to adjust your layout.
<div class="faq-section">
<div class="faq-container">
<h2>Frequently Asked Questions</h2>
<div class="faq-item">
<div class="faq-question">
<h3>Can I create a crossword puzzle in Excel for free?</h3>
<span class="faq-toggle">+</span>
</div>
<div class="faq-answer">
<p>Yes, Excel is part of the Microsoft Office suite, and you can use it for free if you have a subscription or a trial version.</p>
</div>
</div>
<div class="faq-item">
<div class="faq-question">
<h3>Is there a maximum size for my crossword puzzle?</h3>
<span class="faq-toggle">+</span>
</div>
<div class="faq-answer">
<p>While there is no strict maximum size, it's advisable to keep it manageable, typically around 30x30 cells for visibility and ease of use.</p>
</div>
</div>
<div class="faq-item">
<div class="faq-question">
<h3>How do I share my completed crossword puzzle?</h3>
<span class="faq-toggle">+</span>
</div>
<div class="faq-answer">
<p>You can share your puzzle by printing it out, exporting it as a PDF, or sharing the Excel file directly via email or cloud services.</p>
</div>
</div>
</div>
</div>
In conclusion, creating a crossword puzzle in Excel is not only a creative outlet, but it also sharpens your problem-solving skills. By following these straightforward steps, you can design an engaging and enjoyable activity for yourself and your friends. Don't forget to play around with different themes and difficulty levels to keep things exciting! Take a little time to practice, and you’ll become a crossword expert in no time. Explore other tutorials available in this blog to expand your skills and knowledge.
<p class="pro-note">🧩Pro Tip: Experiment with different themes to keep your crossword puzzles fresh and exciting!</p>