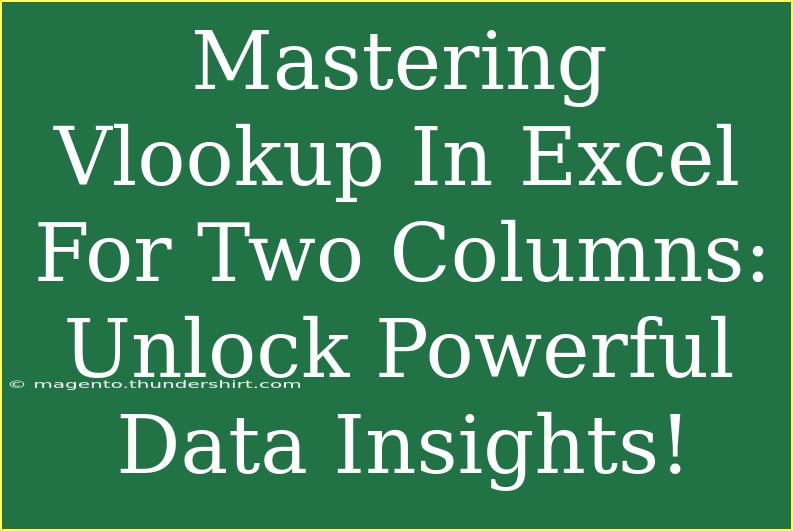VLOOKUP is one of those Excel functions that can feel like magic when you finally get the hang of it. If you've ever found yourself working with large data sets and needed to pull in information from another table based on matching values, VLOOKUP is your best friend! In this guide, we'll dive deep into using VLOOKUP effectively for two columns, share some handy tips, highlight common pitfalls, and equip you with the know-how to unlock powerful insights from your data. 🚀
What is VLOOKUP?
VLOOKUP stands for "Vertical Lookup." It's a function that searches for a specified value in the first column of a table and returns a value in the same row from a specified column. Sounds simple, right? Well, it is – but there are some nuances that can trip up even the most seasoned Excel users.
Why Use VLOOKUP?
Imagine you have two sets of data: one with employee IDs and names, and another with employee IDs and salaries. You want to create a comprehensive list that includes employee names along with their salaries. VLOOKUP makes this process straightforward, saving you countless hours and reducing the chances of errors associated with manual data entry.
How to Use VLOOKUP for Two Columns
Let’s break it down into simple steps for using VLOOKUP with two columns.
Step 1: Prepare Your Data
Before you start using VLOOKUP, ensure your data is clean. Here’s an example of what your data might look like:
Table 1: Employee Info
| Employee ID |
Name |
| 001 |
John Smith |
| 002 |
Jane Doe |
| 003 |
Emily Davis |
Table 2: Salary Info
| Employee ID |
Salary |
| 001 |
$50,000 |
| 002 |
$60,000 |
| 003 |
$55,000 |
Step 2: Write the VLOOKUP Formula
In the cell where you want the result to appear (let’s say you want to find the salary for each employee), enter the following formula:
=VLOOKUP(A2, SalaryInfo!A:B, 2, FALSE)
- A2: This is the lookup value (the Employee ID).
- SalaryInfo!A:B: This defines the range where Excel should look for the data (in this case, the Salary Info table).
- 2: This indicates that you want the value from the second column of the selected range (the salary).
- FALSE: This specifies that you want an exact match.
Step 3: Drag the Formula
Once you've entered the formula for the first employee, you can drag the fill handle down to apply it to the remaining rows. This will automatically adjust the cell references accordingly.
Important Tips for Using VLOOKUP
-
Data Types Must Match: Ensure that the data types for the lookup values match. If your Employee ID is a number in one table and text in another, the VLOOKUP function won’t work correctly.
-
Exact vs. Approximate Match: Always remember to use FALSE for an exact match unless you're sure that you want an approximate match (which is less common).
-
Use Named Ranges: To make your formulas easier to read and maintain, consider using named ranges for your tables.
Common Mistakes to Avoid
-
Incorrect Column Index: Double-check the column index number. If your lookup range has more columns than you specified, this can cause errors.
-
Not Freezing References: If you plan on dragging the formula down, consider freezing your reference table with $ signs (e.g., SalaryInfo!$A$1:$B$3).
-
Data Not Sorted: If you are using VLOOKUP with approximate matching (TRUE), ensure your data is sorted. However, it’s best practice to use FALSE to avoid complications.
Troubleshooting Issues
If your VLOOKUP isn’t returning the expected results, consider these troubleshooting tips:
-
Check for Leading or Trailing Spaces: Spaces can cause matches to fail. Use the TRIM function to clean your data.
-
Errors like #N/A: This means that no match was found. Double-check your lookup value to ensure it exists in the specified range.
-
Unexpected Results: If you’re getting the wrong data, make sure your table array is correct and that you are referencing the right columns.
Frequently Asked Questions
<div class="faq-section">
<div class="faq-container">
<h2>Frequently Asked Questions</h2>
<div class="faq-item">
<div class="faq-question">
<h3>Can VLOOKUP look to the left?</h3>
<span class="faq-toggle">+</span>
</div>
<div class="faq-answer">
<p>No, VLOOKUP can only search to the right of the lookup column. If you need to look left, consider using INDEX and MATCH functions.</p>
</div>
</div>
<div class="faq-item">
<div class="faq-question">
<h3>What is the difference between VLOOKUP and HLOOKUP?</h3>
<span class="faq-toggle">+</span>
</div>
<div class="faq-answer">
<p>VLOOKUP searches vertically down the columns, while HLOOKUP searches horizontally across the rows.</p>
</div>
</div>
<div class="faq-item">
<div class="faq-question">
<h3>What does the #REF! error mean?</h3>
<span class="faq-toggle">+</span>
</div>
<div class="faq-answer">
<p>The #REF! error indicates that the column index number you specified does not exist in the table array.</p>
</div>
</div>
<div class="faq-item">
<div class="faq-question">
<h3>Can VLOOKUP handle multiple criteria?</h3>
<span class="faq-toggle">+</span>
</div>
<div class="faq-answer">
<p>VLOOKUP cannot directly handle multiple criteria. You may need to use a helper column or explore other functions like INDEX and MATCH for this.</p>
</div>
</div>
</div>
</div>
Conclusion
VLOOKUP can be a powerful tool in your Excel toolkit, especially when working with two-column data sets. By following the steps outlined in this guide, you’ll be able to confidently pull in data from another table and streamline your workflow. Remember to practice these techniques, and don't hesitate to explore additional resources to expand your knowledge further.
As you continue to work with Excel, you’ll discover just how much it can enhance your ability to analyze and understand data. Check out more tutorials and tips on our blog to further elevate your skills!
<p class="pro-note">🌟 Pro Tip: Always ensure your data is cleaned and organized before using VLOOKUP for best results!</p>