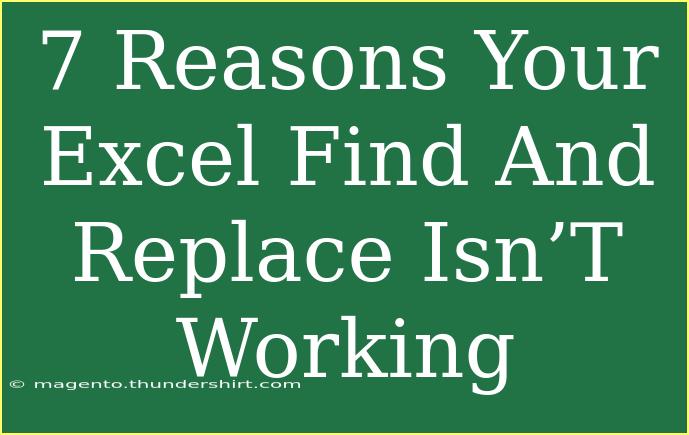Working with Excel can sometimes feel like navigating a maze, especially when tools like Find and Replace don't behave as expected. You're ready to clean up your spreadsheet, but for some reason, Excel isn’t cooperating. This can be incredibly frustrating, especially when you’ve invested time and effort into organizing your data. Let's dive into the common reasons your Excel Find and Replace feature might not be functioning properly, along with tips to get it back on track! 🛤️
Understanding Find and Replace in Excel
Before we tackle the reasons behind the malfunction, it's essential to understand what Find and Replace does. This powerful feature allows users to search for specific content and replace it with new content throughout the worksheet. It’s especially useful for correcting errors, updating information, or simply finding particular data quickly. However, sometimes it falls short of expectations. Let’s explore why!
1. Searching Within the Wrong Scope
One of the first things to check when Find and Replace fails is the selected scope. Excel allows you to search in various contexts, such as:
- Sheet: Searches only within the active sheet.
- Workbook: Searches throughout all sheets.
If your desired content resides in another sheet, but you're searching only in the current one, it won’t show up. Double-check this setting when things aren’t adding up.
Pro Tip:
Use the dropdown next to the “Options” button to set the scope correctly before you start searching! 🔍
2. Mismatched Data Types
Sometimes, the data type can be a culprit. If you’re trying to find text in a column formatted as numbers (or vice versa), Excel won't recognize the values, and thus, won't replace them. This issue often arises in cases involving leading zeros, special characters, or inconsistencies in formatting.
How to Fix:
Make sure that both the data you’re searching for and the data you’re replacing are of the same type. You can convert numbers to text by using the TEXT function.
| Conversion |
Formula |
| Number to Text |
=TEXT(A1, "0") |
| Text to Number |
=VALUE(A1) |
3. Case Sensitivity Settings
Did you know that Excel’s Find and Replace feature is case sensitive? If you’ve set it to be sensitive and you type "Apple" but have "apple" in your sheet, it won’t find it. Make sure to check this option in the advanced settings of the Find and Replace dialog.
Quick Check:
Ensure the “Match case” option is unchecked if you want to ignore case sensitivity.
4. Leading or Trailing Spaces
Spaces can be sneaky! If your text includes extra spaces at the beginning or end, Excel won’t find a match. This common problem often arises when importing data from external sources.
Solution:
Before searching, trim your data using the TRIM function:
=TRIM(A1)
5. Special Characters
Are there any special characters, such as punctuation or symbols, in the text you're trying to find? Excel may not identify these characters unless they are included in your search term.
Workaround:
Make sure your search term is a perfect match, including any special characters. If you aren’t sure, using wildcards (like asterisks * or question marks ?) can help broaden your search.
6. Protected Sheets or Cells
If you're working on a protected sheet, certain features may be disabled, including Find and Replace. This can leave you feeling stuck, unable to perform basic editing.
Quick Check:
If you suspect this is the issue, either unlock the worksheet or check with the document's creator to gain permission.
7. Corrupted Excel File
Last but not least, your Excel file may be corrupted. If Find and Replace (and other functions) are generally misbehaving, this might indicate a larger issue with the file itself.
What To Do:
Try saving the file under a different format (e.g., .xlsx if it’s .xls) or use Excel's "Open and Repair" feature.
Troubleshooting Tips
Here are some additional troubleshooting tips that could help you get the Find and Replace function back in working order:
- Restart Excel: Sometimes, a simple restart can resolve unexpected behavior.
- Update Excel: Make sure your version of Excel is up to date, as updates often include bug fixes.
- Test in a New Workbook: Create a new workbook to see if the issue persists, helping isolate whether it’s your file or the application.
<div class="faq-section">
<div class="faq-container">
<h2>Frequently Asked Questions</h2>
<div class="faq-item">
<div class="faq-question">
<h3>Why can't I find what I'm searching for in Excel?</h3>
<span class="faq-toggle">+</span>
</div>
<div class="faq-answer">
<p>It could be due to a variety of reasons, including the search scope being set incorrectly, mismatched data types, or hidden characters. Check these options before proceeding.</p>
</div>
</div>
<div class="faq-item">
<div class="faq-question">
<h3>How do I ensure my search is case insensitive?</h3>
<span class="faq-toggle">+</span>
</div>
<div class="faq-answer">
<p>Uncheck the “Match case” box in the Find and Replace dialog to allow case insensitive searches.</p>
</div>
</div>
<div class="faq-item">
<div class="faq-question">
<h3>Can Find and Replace handle formulas?</h3>
<span class="faq-toggle">+</span>
</div>
<div class="faq-answer">
<p>Yes, but keep in mind that it will search within the formula text, not the resulting value. Make sure to include all parts of the formula if you want to replace it correctly.</p>
</div>
</div>
<div class="faq-item">
<div class="faq-question">
<h3>What if my Excel file is not responding when using Find and Replace?</h3>
<span class="faq-toggle">+</span>
</div>
<div class="faq-answer">
<p>This may indicate a corrupted file or excessive data. Try saving the file in another format or restarting Excel to see if the problem resolves.</p>
</div>
</div>
<div class="faq-item">
<div class="faq-question">
<h3>Is there a shortcut for Find and Replace?</h3>
<span class="faq-toggle">+</span>
</div>
<div class="faq-answer">
<p>Yes! You can press Ctrl + H to open the Find and Replace dialog quickly.</p>
</div>
</div>
</div>
</div>
When Excel's Find and Replace is not working, it can be a headache, but understanding the reasons behind it is crucial to solving the problem. By following the tips and troubleshooting strategies outlined above, you can improve your efficiency and avoid these common pitfalls.
Each of these key takeaways reinforces the idea that attention to detail can make a huge difference in navigating Excel effectively. Practice using Find and Replace with various data sets, and don't hesitate to explore other tutorials to enhance your skills further. Happy Excel-ing! 🎉
<p class="pro-note">🔑Pro Tip: Always double-check your data types and spaces before using Find and Replace!</p>