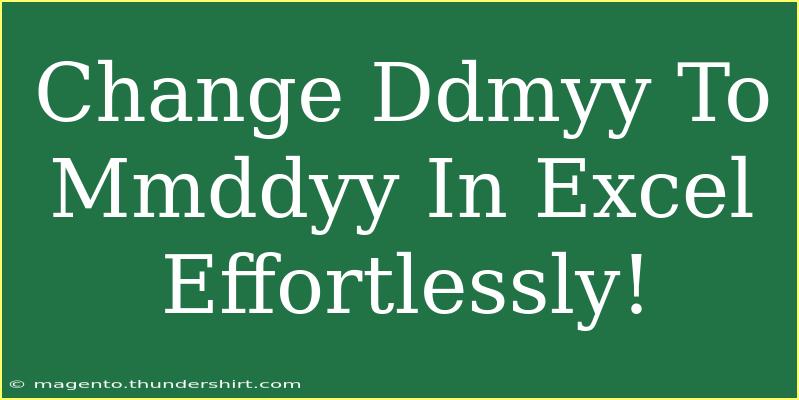Transforming date formats in Excel can seem daunting, especially when you need to switch from a Ddmyy format to an Mmddyy format. However, with the right techniques and a bit of practice, you can make this transition effortlessly! 🌟 In this guide, we will explore various methods to help you achieve this conversion while avoiding common pitfalls.
Understanding Date Formats in Excel
Excel uses a serial number system to represent dates, which can sometimes lead to confusion when dealing with different formats. The Ddmyy format indicates that the day comes first, followed by the month and then the year, while the Mmddyy format represents the month first. Understanding these formats will help you manipulate your data effectively.
Methods to Change Ddmyy to Mmddyy in Excel
Let’s dive into practical methods to convert Ddmyy to Mmddyy. Here are several approaches you can use, along with their step-by-step instructions.
Method 1: Using Excel Formulas
Formulas are one of the simplest ways to convert date formats. Follow these steps:
-
Enter Your Ddmyy Dates: Place your dates in column A. For instance:
- A1: 01/12/23 (1st December 2023)
- A2: 15/01/23 (15th January 2023)
-
Create a Formula: In column B, start in cell B1 and enter the following formula:
=TEXT(A1, "mm/dd/yy")
-
Drag the Fill Handle: Select the cell B1, hover over the bottom right corner until you see the small cross, then drag it down to fill the formula for other cells in column A.
-
Format As Needed: You can also format the result to ensure it appears as a date by clicking on "Format Cells".
Important Note: Ensure that your dates in column A are recognized by Excel as valid dates. Sometimes, if the dates are entered as text, the formulas won’t work correctly.
Method 2: Using Text to Columns Feature
This feature can help split and reformat your dates quickly.
-
Select Your Data: Highlight the cells containing your Ddmyy dates.
-
Navigate to Data Tab: Click on the "Data" tab in the Excel ribbon.
-
Choose Text to Columns: Select "Text to Columns". This will open the Convert Text to Columns Wizard.
-
Select Delimited: Choose the "Delimited" option and click "Next".
-
Choose the Right Delimiters: Uncheck all boxes and click "Next".
-
Select Date Format: In the "Column Data Format", choose "Date" and select "DMY" as the format.
-
Finish: Click "Finish" to apply your settings.
Now, you’ll have your dates formatted as Ddmyy, and you can proceed to change the formatting as mentioned in Method 1 or directly format them to Mmddyy.
Method 3: Using VBA (Advanced Users)
For those who are comfortable with coding, VBA can streamline the conversion process, especially for large datasets.
-
Open the VBA Editor: Press ALT + F11 to open the editor.
-
Insert a New Module: Right-click on any of the objects for your workbook, go to "Insert," and choose "Module".
-
Paste the Following Code:
Sub ConvertDateFormat()
Dim cell As Range
For Each cell In Selection
If IsDate(cell.Value) Then
cell.Value = Format(cell.Value, "mm/dd/yy")
End If
Next cell
End Sub
-
Close the Editor: Close the editor and return to Excel.
-
Run the Macro: Select the range of cells with your Ddmyy dates, then run the macro by pressing ALT + F8 and selecting your macro.
Important Note: Always make a backup of your data before running macros, as they can alter your information permanently.
Common Mistakes to Avoid
-
Entering Dates as Text: If your dates are input as text (e.g., '01/12/23), Excel may not recognize them correctly. Always check that dates are formatted as date values.
-
Regional Settings: Your computer's regional settings may affect how Excel interprets dates. If you notice consistent issues, check your system's date format settings.
-
Dragging Formulas Incorrectly: Ensure you drag formulas correctly to avoid incorrect references. Use absolute references if needed.
Troubleshooting Issues
If you encounter issues during the conversion process, consider the following:
-
Check Format: Double-check the format of your initial dates. If they are stored as text, the conversion will fail.
-
Use the Right Formula: Ensure you’re using the correct formula for converting date formats.
-
Undo Changes: If something doesn’t seem right, always use CTRL + Z to undo your last action.
<div class="faq-section">
<div class="faq-container">
<h2>Frequently Asked Questions</h2>
<div class="faq-item">
<div class="faq-question">
<h3>How can I quickly convert multiple dates at once?</h3>
<span class="faq-toggle">+</span>
</div>
<div class="faq-answer">
<p>You can use the "Text to Columns" feature or create a simple formula in Excel to handle multiple dates simultaneously.</p>
</div>
</div>
<div class="faq-item">
<div class="faq-question">
<h3>What should I do if Excel doesn't recognize my dates?</h3>
<span class="faq-toggle">+</span>
</div>
<div class="faq-answer">
<p>Ensure that your dates are not entered as text. You can try converting them using the "Text to Columns" feature.</p>
</div>
</div>
<div class="faq-item">
<div class="faq-question">
<h3>Can I automate the conversion process?</h3>
<span class="faq-toggle">+</span>
</div>
<div class="faq-answer">
<p>Yes! You can use a VBA macro to automate the conversion of Ddmyy to Mmddyy for large datasets.</p>
</div>
</div>
</div>
</div>
In conclusion, mastering the conversion of date formats in Excel, specifically changing Ddmyy to Mmddyy, can significantly enhance your data management skills. Remember the methods shared here, practice consistently, and you’ll find these tasks becoming second nature. Don't hesitate to explore more tutorials to sharpen your Excel skills further. Happy converting!
<p class="pro-note">✨Pro Tip: Regularly save your work to prevent any data loss during format changes!</p>