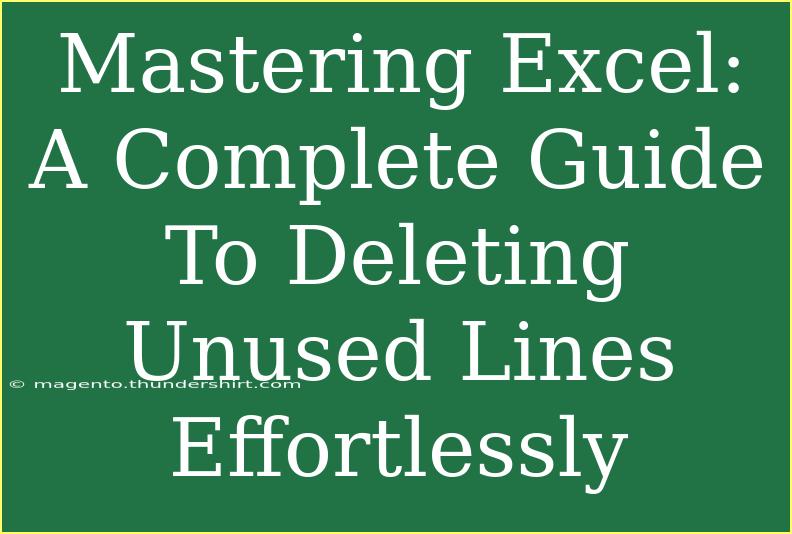Deleting unused lines in Excel can feel like a daunting task, especially when dealing with large spreadsheets. But fear not! This guide is here to empower you with helpful tips, shortcuts, and advanced techniques to master this essential Excel skill. Whether you’re cleaning up a report, preparing data for analysis, or simply organizing your workbooks, this complete guide will help you delete those pesky unused lines effortlessly. Let's dive right into the process! 💪📊
Understanding Excel's Rows and Lines
Before we jump into the various methods for deleting unused lines in Excel, it’s essential to understand what we mean by "unused lines." In Excel, each row represents a record, and sometimes, we may have blank rows that can clutter our data. These can be hidden in between populated rows, making it tricky to identify and remove them.
Quick Methods to Delete Unused Lines
Method 1: Using the Delete Key
This is the simplest method, but it can be time-consuming if you have numerous unused lines.
-
Select the Row(s): Click on the row number(s) you want to delete. You can hold the Ctrl key to select multiple rows.
-
Press the Delete Key: Simply press the Delete key on your keyboard. This will delete the content in those rows.
-
Shift Cells Up: If you want to remove the entire row, right-click on the selected row number and choose "Delete." This will remove the whole row and shift the other rows up.
Method 2: Using the Filter Function
If you have a list with blank rows scattered throughout, you can use the Filter function to eliminate them quickly.
-
Select Your Data: Click on any cell within your data range.
-
Enable Filter: Go to the "Data" tab and click on "Filter." You’ll see small arrows appear next to each column header.
-
Filter Blank Rows: Click on the filter arrow in the column header, uncheck all items, and select “Blanks” to view all blank rows.
-
Select and Delete: Once the blank rows are visible, select them, right-click, and choose "Delete Row."
Method 3: Go To Special
This method allows you to select all blank rows in one go.
-
Select Your Data Range: Click on the top-left cell of your data, and drag to select the entire range.
-
Open Go To Special: Press F5 or Ctrl + G to open the Go To dialog, then click on "Special..."
-
Select Blanks: Choose "Blanks" from the options and click "OK." All blank cells will be selected.
-
Delete Rows: Right-click any of the selected blank cells, choose "Delete," and then select "Entire Row."
Method 4: Using VBA for Advanced Users
If you're comfortable with coding, using VBA can help automate the process. This method is highly effective when dealing with large datasets.
-
Open the VBA Editor: Press Alt + F11 to open the VBA editor.
-
Insert a Module: Right-click on any item in the Project Explorer, go to "Insert," and click on "Module."
-
Paste the Code:
Sub DeleteBlankRows()
Dim rng As Range
Dim rowCount As Long
rowCount = ActiveSheet.UsedRange.Rows.Count
For i = rowCount To 1 Step -1
If Application.CountA(Rows(i)) = 0 Then
Rows(i).Delete
End If
Next i
End Sub
- Run the Macro: Close the VBA editor and return to Excel. Go to "Developer" > "Macros," select
DeleteBlankRows, and click "Run."
This code checks for any completely empty rows and deletes them!
Common Mistakes to Avoid
While deleting unused lines may seem straightforward, there are a few pitfalls to watch out for:
- Accidental Deletion of Data: Always ensure that you are only deleting unused lines. Double-check your selections!
- Not Saving Your Work: It’s a good idea to save a copy of your workbook before making bulk deletions.
- Skipping Blank Rows in Important Columns: If you’re filtering or deleting, ensure that you’re not removing blank rows that may contain essential data in other columns.
Troubleshooting Tips
Here are some common issues you might encounter and how to resolve them:
-
I Can't See the Blank Rows: Sometimes, rows may appear blank due to formatting or hidden content. Try using the Go To Special method to identify true empty rows.
-
Rows Reappear After Deletion: This could happen if you delete rows and then save the workbook with the view settings that show hidden rows. Make sure to double-check your view options.
-
VBA Code Doesn’t Run: Ensure macros are enabled in your Excel settings. Check your Trust Center settings if the macro doesn't execute.
<div class="faq-section">
<div class="faq-container">
<h2>Frequently Asked Questions</h2>
<div class="faq-item">
<div class="faq-question">
<h3>How can I delete multiple empty rows at once?</h3>
<span class="faq-toggle">+</span>
</div>
<div class="faq-answer">
<p>You can use the Go To Special method to select all blank rows in one go and delete them together.</p>
</div>
</div>
<div class="faq-item">
<div class="faq-question">
<h3>Will deleting unused lines affect my formulas?</h3>
<span class="faq-toggle">+</span>
</div>
<div class="faq-answer">
<p>Only if your formulas reference those rows. Always double-check your formulas after making deletions.</p>
</div>
</div>
<div class="faq-item">
<div class="faq-question">
<h3>Can I recover deleted rows?</h3>
<span class="faq-toggle">+</span>
</div>
<div class="faq-answer">
<p>If you haven't saved the workbook after the deletion, you can use the Undo feature (Ctrl + Z) to recover them.</p>
</div>
</div>
</div>
</div>
Deleting unused lines in Excel not only enhances the readability of your spreadsheets but also improves overall efficiency when analyzing data. With these techniques in hand, you should be able to tackle any clutter in your Excel files like a pro!
Remember, practice makes perfect, so take some time to explore these methods and apply them to your own workbooks. The more you practice, the more adept you’ll become at using Excel's powerful features.
<p class="pro-note">💡Pro Tip: Regularly clean up your spreadsheets to keep them organized and manageable!</p>