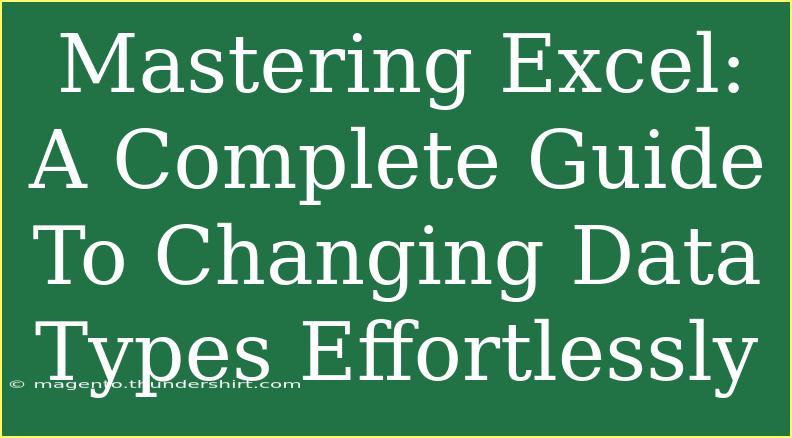When it comes to data management, Microsoft Excel stands out as a powerhouse tool that enables users to perform a wide range of functions with their data. One particularly useful feature is the ability to change data types effortlessly. Whether you're handling numbers, dates, text, or booleans, mastering this skill can significantly enhance your productivity and accuracy. Let’s dive deep into how you can effectively change data types in Excel and avoid common pitfalls along the way! 📊
Understanding Data Types in Excel
Before we embark on the journey of changing data types, let’s quickly review what data types Excel recognizes. Understanding these can help you make more informed decisions about how to manipulate your data.
| Data Type |
Description |
| Number |
Numeric values (integer or decimal) |
| Text |
Strings of characters |
| Date |
Calendar dates |
| Boolean |
True/False values |
Each of these types serves different purposes in Excel, and correctly formatting them can help with data analysis and reporting.
Changing Data Types in Excel: The Basics
Changing the data type in Excel is fairly straightforward. Here are some fundamental steps to get you started:
Step 1: Selecting Your Data
- Highlight the cells you want to change. You can select a single cell, a range of cells, or an entire column.
Step 2: Accessing the Data Type Menu
- Right-click on the selected cells.
- From the context menu, choose Format Cells. This will open up a dialog box with various options.
Step 3: Choosing the Correct Data Type
- In the Format Cells dialog, navigate to the Number tab.
- Choose your desired data type from the list (e.g., Number, Text, Date, or Custom).
Step 4: Click OK
- Finally, hit OK to apply the changes. Your data should now reflect the new type!
<p class="pro-note">🔍 Pro Tip: To quickly convert a range of numbers stored as text to actual numbers, use the “Text to Columns” feature under the Data tab.</p>
Advanced Techniques for Changing Data Types
For those of you who want to take it a step further, here are some advanced techniques to manage data types more efficiently:
Using Formulas
Excel provides powerful functions to convert data types. Here are a few common ones:
- TEXT(value, format_text): Converts a number to text in a specified format.
- VALUE(text): Converts text that appears in a recognized format (like a number) to a numeric value.
- DATE(year, month, day): Converts a year, month, and day into a date.
For example, if you have a date in text format ("01/01/2023"), using the DATE function can convert it into an actual date type.
Data Type Converters
Excel has built-in data type converters that can automatically recognize data types. For example:
- Text to Date: If you enter a date in a text format, Excel may suggest converting it to a date.
- Text to Number: Excel often flags numbers formatted as text and offers a quick conversion option.
Flash Fill
For scenarios where you need to extract or reformat data types, Flash Fill can save you time. When you start typing a new format for a column next to your existing data, Excel will usually suggest the rest of the entries. Activate it by pressing Ctrl + E.
Power Query
Power Query is a robust feature within Excel that allows you to transform data types systematically. To use it:
- Go to the Data tab.
- Select Get & Transform Data.
- Choose From Table/Range to start using Power Query.
- In the Power Query editor, you can change data types for entire columns easily.
Common Mistakes to Avoid
While changing data types may seem simple, some common mistakes can lead to data inaccuracies:
-
Selecting the Wrong Data Type: Always double-check that you choose the correct format. For instance, using the "Text" format on numeric data may lead to calculations not working as expected.
-
Forgetting to Apply Changes: After changing the data type, ensure that you click OK or Apply to save the changes.
-
Ignoring Error Messages: Excel may flag errors or provide suggestions for data type changes. Don't overlook these notifications as they can be crucial for data integrity.
Troubleshooting Data Type Issues
When changing data types, you might run into some issues. Here are some strategies to troubleshoot common problems:
- Data Not Displaying Correctly: If your data appears distorted or incorrect after changing the type, double-check your formatting choices.
- Unexpected Errors: Use the Evaluate Formula feature in Excel to troubleshoot formula errors. This tool can help you understand where the conversion may have gone wrong.
- Data Loss: If you notice missing data after conversion, verify that the original dataset was intact. It may be wise to keep a backup of your original data.
<div class="faq-section">
<div class="faq-container">
<h2>Frequently Asked Questions</h2>
<div class="faq-item">
<div class="faq-question">
<h3>Can I change data types for multiple cells at once?</h3>
<span class="faq-toggle">+</span>
</div>
<div class="faq-answer">
<p>Yes, simply select the range of cells you wish to modify, and then follow the steps to change the data type as needed.</p>
</div>
</div>
<div class="faq-item">
<div class="faq-question">
<h3>What happens if I accidentally change a data type?</h3>
<span class="faq-toggle">+</span>
</div>
<div class="faq-answer">
<p>You can easily revert changes by selecting the cells, right-clicking, and choosing the original data type in the Format Cells dialog.</p>
</div>
</div>
<div class="faq-item">
<div class="faq-question">
<h3>Can Excel automatically detect data types?</h3>
<span class="faq-toggle">+</span>
</div>
<div class="faq-answer">
<p>Excel often recognizes and suggests appropriate data types as you enter data. However, you can also manually specify the type for better accuracy.</p>
</div>
</div>
<div class="faq-item">
<div class="faq-question">
<h3>Is there a way to convert text dates into actual date values?</h3>
<span class="faq-toggle">+</span>
</div>
<div class="faq-answer">
<p>Yes! You can use the DATE function or the Text to Columns feature to convert text-formatted dates into recognized date types.</p>
</div>
</div>
</div>
</div>
Excel is more than just a spreadsheet tool; it is a versatile application that can save you time and effort through effective data management. Understanding how to change data types not only enhances your data analysis but also improves accuracy in your reporting.
As you become more comfortable with these skills, you'll find yourself tackling more complex tasks with ease. So, don’t hesitate to explore more Excel tutorials and sharpen your skills even further! 🌟
<p class="pro-note">📝 Pro Tip: Always backup your original data before making significant changes to avoid data loss!</p>