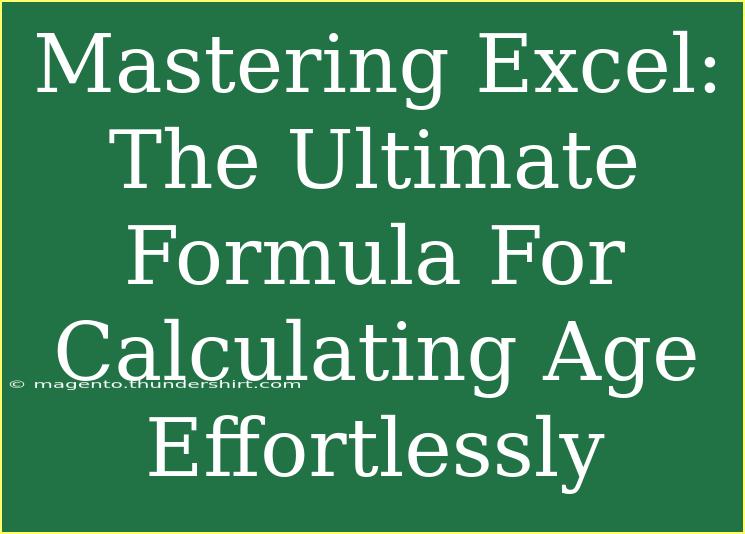Excel is an incredibly powerful tool that many people use for various purposes, but one feature that often baffles users is calculating age. Whether for birthday celebrations 🎉, health records, or any other applications, knowing how to calculate age effortlessly in Excel can save you a ton of time and reduce errors. In this guide, we'll explore the best formulas, helpful tips, common mistakes, and ways to troubleshoot common issues related to calculating age in Excel.
Why Calculate Age in Excel?
Calculating age in Excel can be more than just a math problem; it can be crucial for managing data effectively. From keeping track of employee ages in HR to managing customer databases, being able to calculate and manipulate age data can give you insights that help in strategic planning, reporting, and compliance. Plus, when you know the right formulas, it becomes a breeze!
The Basics of Age Calculation
To calculate age in Excel, you'll mainly use the DATEDIF function, which is not well-known but highly effective. The function compares two dates and provides the difference in years, months, or days.
Formula Breakdown
The basic syntax of the DATEDIF function is as follows:
=DATEDIF(start_date, end_date, unit)
Where:
- start_date: The person's birthdate.
- end_date: The current date (or another date to measure against).
- unit: The unit of time you want the difference in (e.g., "Y" for years, "M" for months, "D" for days).
Step-by-Step Guide to Calculate Age
Let’s walk through the steps to set up your age calculation formula in Excel.
Step 1: Enter Your Data
First, create a simple Excel sheet with the following columns:
| Name |
Birth Date |
Age |
| John Doe |
1/15/1990 |
|
| Jane Smith |
2/22/1985 |
|
| Bob Brown |
3/30/2000 |
|
Step 2: Use the DATEDIF Formula
In the Age column, you’ll enter the formula. Assume that the birth dates are in column B and the first birth date (John Doe’s) is in cell B2. You would enter the following formula in cell C2:
=DATEDIF(B2, TODAY(), "Y")
Step 3: Drag to Fill
Once you have entered the formula for the first person, you can drag the fill handle (the small square at the bottom-right corner of the selected cell) down to fill in the formula for the other rows.
Step 4: Format the Output
If you wish to make it visually appealing, you can format the cells to display the result in bold or a different color.
Important Notes:
<p class="pro-note">Using TODAY() automatically updates the age each day without needing to manually change the date. 📅</p>
Advanced Techniques
For advanced users, you can customize your calculations based on different requirements. For example, you might want to calculate age in years and months.
Combined Age Formula
To calculate age in years and months, you could use a combination of DATEDIF functions:
=DATEDIF(B2, TODAY(), "Y") & " years, " & DATEDIF(B2, TODAY(), "YM") & " months"
This will yield results like "32 years, 9 months" instead of just "32".
Common Mistakes to Avoid
-
Incorrect Date Formats: Ensure that your birth dates are in a date format that Excel recognizes. An unrecognized date will lead to errors.
-
Mixing Date Formats: Using a consistent date format (like MM/DD/YYYY or DD/MM/YYYY) is vital to avoid confusion.
-
Using DATEDIF Incorrectly: Remember that DATEDIF isn't documented in Excel help, so it’s easy to misuse it. Always check the arguments.
Troubleshooting Issues
If you encounter any issues with your age calculations, here are some common problems and their solutions:
- Error Value: If you see an error like
#NUM! or #VALUE!, check that both dates are valid and formatted correctly.
- Wrong Age Calculation: Double-check your formulas. If you have hard-coded dates instead of using
TODAY(), the ages will not update.
Scenarios for Using Age Calculations
- Human Resources: Track employee ages for retirement planning.
- Marketing Campaigns: Segment customers based on age demographics.
- Healthcare: Monitor patient ages for age-related healthcare initiatives.
FAQs
<div class="faq-section">
<div class="faq-container">
<h2>Frequently Asked Questions</h2>
<div class="faq-item">
<div class="faq-question">
<h3>What is the best way to calculate age in months?</h3>
<span class="faq-toggle">+</span>
</div>
<div class="faq-answer">
<p>You can use the formula =DATEDIF(B2, TODAY(), "M") to get age in months directly.</p>
</div>
</div>
<div class="faq-item">
<div class="faq-question">
<h3>Can I calculate age from a future date?</h3>
<span class="faq-toggle">+</span>
</div>
<div class="faq-answer">
<p>Yes, simply replace TODAY() with the future date in your DATEDIF formula.</p>
</div>
</div>
<div class="faq-item">
<div class="faq-question">
<h3>Why is my DATEDIF function not working?</h3>
<span class="faq-toggle">+</span>
</div>
<div class="faq-answer">
<p>Check your date formats and ensure both dates are valid. Unrecognized formats can lead to errors.</p>
</div>
</div>
<div class="faq-item">
<div class="faq-question">
<h3>Can I get a negative age using DATEDIF?</h3>
<span class="faq-toggle">+</span>
</div>
<div class="faq-answer">
<p>If the end date is earlier than the start date, DATEDIF will return an error. Ensure the start date is before the end date.</p>
</div>
</div>
</div>
</div>
Calculating age in Excel doesn’t have to be a daunting task. With a clear understanding of the DATEDIF function and some practice, you can quickly and accurately find the ages you need. By customizing your formulas, you can also tailor your outputs to suit your specific requirements. Remember to keep an eye out for common pitfalls and have fun mastering this essential Excel skill!
<p class="pro-note">💡Pro Tip: Regularly practice with different date scenarios to become more comfortable with Excel age calculations!</p>