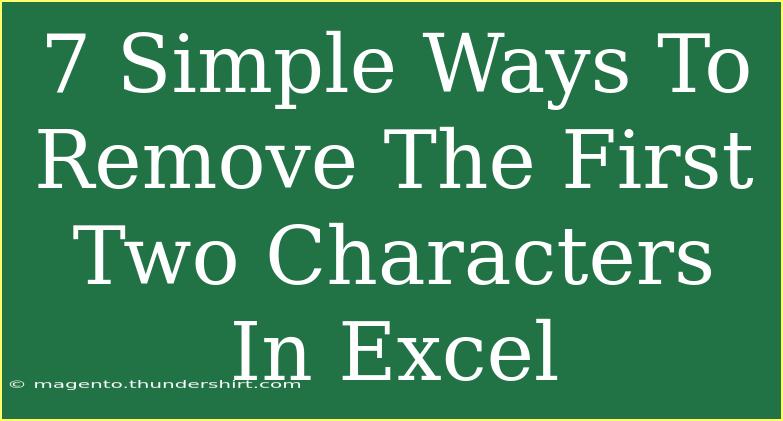Removing characters from cells in Excel can be a simple task, but it can also save you a great deal of time and effort, especially when dealing with large datasets. In this guide, we’ll explore 7 simple ways to remove the first two characters from a string in Excel. Whether you're cleaning up data for a report or just trying to tidy up your spreadsheets, these methods are versatile and effective. 🚀
1. Using the RIGHT Function
One of the simplest methods to remove characters from a string in Excel is by using the RIGHT function. This function allows you to extract a certain number of characters from the end of a string.
How to Use:
- Click on the cell where you want the result to appear.
- Enter the formula:
=RIGHT(A1, LEN(A1)-2)
Here, A1 is the cell containing the original text. Adjust the cell reference as needed.
- Press Enter.
This formula works by taking the total length of the string with LEN(A1) and subtracting 2 to get the desired length.
Example:
If cell A1 contains "Hello World", the result will be "llo World".
2. Utilizing the MID Function
Another approach is the MID function, which allows you to specify a starting point to extract a substring from the text.
How to Use:
- Click on the desired cell.
- Enter the formula:
=MID(A1, 3, LEN(A1)-2)
- Press Enter.
The 3 indicates that you want to start extracting from the third character.
Example:
From "Hello World", this will also give you "llo World".
3. Applying Text-to-Columns
The Text-to-Columns feature is not just for splitting data; it can also be used to remove unwanted characters.
How to Use:
- Select the column with the data.
- Go to the Data tab and click on Text to Columns.
- Choose Delimited, then click Next.
- In the Delimiters options, select the delimiter that does not apply (like Tab) and click Finish.
- Now, in a new column, use the formula
=RIGHT(A1,LEN(A1)-2) or the MID function as shown earlier.
Example:
This method will have the same result as above.
4. Using Find & Replace
For a quick solution, you can also use the Find & Replace feature if the characters to be removed are consistent.
How to Use:
- Highlight the column with your data.
- Press
Ctrl + H to open Find & Replace.
- In Find what, enter the first two characters you wish to remove.
- Leave Replace with blank and click Replace All.
Example:
If all entries start with "XX", typing "XX" will remove those characters from all selected entries.
5. Writing a Custom VBA Function
For those comfortable with coding, writing a custom VBA function can be very effective, especially for repeated tasks.
How to Use:
- Press
Alt + F11 to open the VBA editor.
- Go to
Insert > Module to create a new module.
- Paste the following code:
Function RemoveFirstTwoChars(str As String) As String
RemoveFirstTwoChars = Mid(str, 3)
End Function
- Press
Ctrl + S to save and close the editor.
- Use this function in Excel like this:
=RemoveFirstTwoChars(A1)
Example:
This will return the value without the first two characters, just like the previous methods.
6. Power Query
Using Power Query can also help you manipulate and clean your data effectively, especially for larger datasets.
How to Use:
- Select your data and go to the Data tab.
- Click on Get Data, then select From Table/Range.
- In Power Query Editor, select the column to modify.
- Go to the Transform tab and choose Replace Values.
- In the Replace Values dialog box, input the first two characters you wish to remove and leave the Replace with field blank.
Example:
After applying the transformation, your data will reflect the changes.
7. Flash Fill
Flash Fill is a powerful tool that can automatically fill in data based on patterns it detects.
How to Use:
- Type the corrected value in the adjacent cell to the first cell. For example, if
A1 contains "Hello", type "llo" in B1.
- As you start typing the next corrected value, Flash Fill should recognize the pattern.
- Press
Enter to accept the Flash Fill suggestion.
Example:
If you continue this for your dataset, Excel will fill the rest of the cells for you automatically.
Common Mistakes to Avoid
- Not adjusting cell references: Always ensure you adjust your cell references when copying formulas to different locations.
- Not checking for blank cells: If your data contains blank cells, certain methods might return errors. Consider wrapping your formulas with
IFERROR to handle these cases.
- Relying on one method: Depending on your dataset, some methods might work better than others. Don't hesitate to experiment!
Troubleshooting Tips
- Error messages: If you encounter an error with formulas, double-check your syntax and ensure cell references are correct.
- Unexpected results: If results are not as expected, confirm that the characters you're trying to remove are in fact the first two characters.
- Flash Fill issues: If Flash Fill isn’t working, make sure the adjacent cell contains a clear pattern.
<div class="faq-section">
<div class="faq-container">
<h2>Frequently Asked Questions</h2>
<div class="faq-item">
<div class="faq-question">
<h3>Can I remove characters without a formula?</h3>
<span class="faq-toggle">+</span>
</div>
<div class="faq-answer">
<p>Yes, you can use Find & Replace or the Text-to-Columns feature for this purpose.</p>
</div>
</div>
<div class="faq-item">
<div class="faq-question">
<h3>What if I have different characters to remove?</h3>
<span class="faq-toggle">+</span>
</div>
<div class="faq-answer">
<p>You can adjust the formulas to reflect the characters you wish to remove.</p>
</div>
</div>
<div class="faq-item">
<div class="faq-question">
<h3>Is there a limit to the number of characters I can remove?</h3>
<span class="faq-toggle">+</span>
</div>
<div class="faq-answer">
<p>No, you can modify the formulas to remove as many characters as needed, as long as you specify the correct parameters.</p>
</div>
</div>
</div>
</div>
Removing the first two characters in Excel doesn't have to be a complicated process! With these methods in your toolkit, you can clean up your data effectively and efficiently. Remember to choose the method that best fits your dataset and your comfort level with Excel features. Don't hesitate to practice these techniques and explore more related tutorials to sharpen your skills.
<p class="pro-note">🌟Pro Tip: Use keyboard shortcuts like Ctrl + C and Ctrl + V to quickly copy and paste formulas across multiple cells!</p>