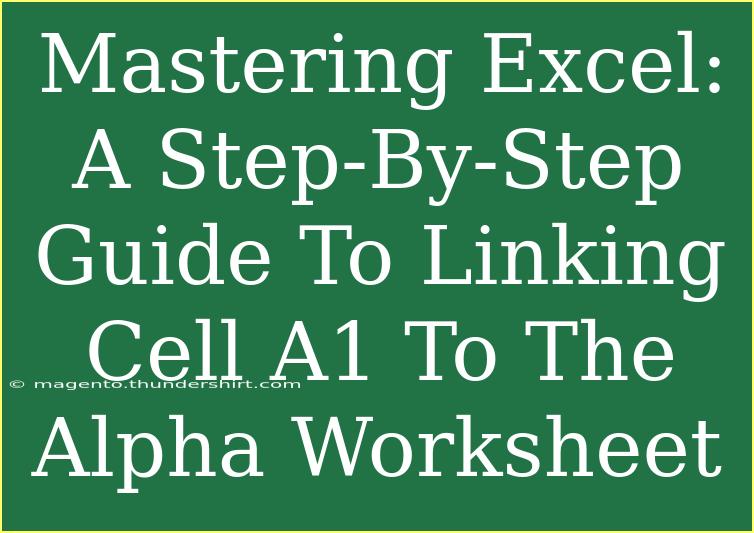Linking cells in Excel can unlock a world of possibilities for organizing and analyzing data, making your spreadsheets more dynamic and efficient. In this guide, we will walk through the steps of linking Cell A1 from one worksheet to the Alpha worksheet, ensuring you have all the tips and tricks to master this important skill. Let's dive in! 📊
Understanding the Basics of Linking in Excel
Before we jump into the step-by-step instructions, it’s essential to understand why you would want to link cells between worksheets. Linking cells allows you to reference data from different worksheets in a single formula, which can save time and keep your data organized. This is especially helpful if you have a lot of data spread across various sheets and want to keep your calculations in one place.
Steps to Link Cell A1 to the Alpha Worksheet
Linking Cell A1 to another worksheet is straightforward. Follow these steps to make it happen:
Step 1: Open Your Excel Workbook
Make sure you have your Excel workbook open with the worksheet where Cell A1 resides and the Alpha worksheet ready.
Step 2: Select Cell A1
Click on Cell A1 in the worksheet where you want to create the link.
Step 3: Start the Linking Process
- Type
= in Cell A1. This tells Excel you are about to enter a formula.
- Now, navigate to the Alpha worksheet. You can do this by clicking on the tab at the bottom of the Excel window.
Step 4: Reference Cell in the Alpha Worksheet
- Once you are on the Alpha worksheet, click on the cell that you want to link to, which could be any cell (e.g., Cell B1).
- After clicking the cell, Excel will automatically create the reference in Cell A1 back on your original worksheet. It should look something like this:
='Alpha'!B1.
Step 5: Press Enter
After you’ve created the link, press the Enter key. Cell A1 will now display whatever value is in the designated cell of the Alpha worksheet (in our example, Cell B1).
Step 6: Check Your Work
Go back to the Alpha worksheet and change the value in the referenced cell (e.g., Cell B1). You’ll see that Cell A1 in your original worksheet updates automatically! 🎉
Important Note on Links
<p class="pro-note">Always ensure the worksheet names are typed correctly, especially if they contain spaces. Use single quotes around the name, like this: 'Alpha'.</p>
Tips and Advanced Techniques
Here are some helpful tips and shortcuts that can help you get the most out of linking cells in Excel:
-
Use Absolute References: If you want your link to always point to the same cell when dragging formulas, consider using absolute references with $, like ='Alpha'!$B$1.
-
Linking Across Workbooks: You can also link cells across different Excel workbooks by including the workbook name in your formula. For example: ='[WorkbookName.xlsx]Alpha'!B1.
-
Create Dynamic Links: To create more dynamic links, consider using Excel functions like INDIRECT. For example, =INDIRECT("'Alpha'!B1") allows you to reference a cell indirectly, which can be particularly useful for complex spreadsheets.
Common Mistakes to Avoid
While linking cells is simple, there are some common pitfalls to watch out for:
-
Misspelling the Worksheet Name: Ensure you spell the worksheet name correctly, or Excel will throw an error.
-
Accidental Deletion: If you delete the referenced cell in the Alpha worksheet, the link in Cell A1 will return a #REF! error. Make sure to keep the source data intact!
-
Using Unavailable Workbooks: If you're linking to a cell in a different workbook that’s not open, it can lead to broken links. Keep your files organized!
Troubleshooting Common Issues
If you run into issues, here’s how to troubleshoot effectively:
-
#REF! Error: This indicates that the cell you were linking to is no longer valid. Double-check if the original cell has been deleted or moved.
-
Formula Not Updating: If changes in the Alpha worksheet are not reflecting in the linked cell, ensure that automatic calculations are enabled in Excel. You can check this in the Options menu under Formulas.
-
Workbook Not Found: If you receive an error about a workbook not being found, make sure that the workbook is open if it’s a cross-workbook reference.
<div class="faq-section">
<div class="faq-container">
<h2>Frequently Asked Questions</h2>
<div class="faq-item">
<div class="faq-question">
<h3>What is the purpose of linking cells in Excel?</h3>
<span class="faq-toggle">+</span>
</div>
<div class="faq-answer">
<p>Linking cells allows you to reference data from one worksheet or workbook in another, which helps in keeping your calculations organized and dynamic.</p>
</div>
</div>
<div class="faq-item">
<div class="faq-question">
<h3>How do I create a link to a cell in another workbook?</h3>
<span class="faq-toggle">+</span>
</div>
<div class="faq-answer">
<p>To link a cell in another workbook, type = in your target cell, switch to the other workbook, select the desired cell, and press Enter.</p>
</div>
</div>
<div class="faq-item">
<div class="faq-question">
<h3>Can I link multiple cells at once?</h3>
<span class="faq-toggle">+</span>
</div>
<div class="faq-answer">
<p>You can link multiple cells at once, but you'll need to create individual references for each cell, as Excel doesn't support bulk linking automatically.</p>
</div>
</div>
<div class="faq-item">
<div class="faq-question">
<h3>What happens if I delete the original cell?</h3>
<span class="faq-toggle">+</span>
</div>
<div class="faq-answer">
<p>If you delete the original cell that is linked, you'll see a #REF! error in the linked cell, indicating a broken reference.</p>
</div>
</div>
<div class="faq-item">
<div class="faq-question">
<h3>How can I check if my links are working?</h3>
<span class="faq-toggle">+</span>
</div>
<div class="faq-answer">
<p>Simply change the value of the cell in the Alpha worksheet, and see if the linked cell updates automatically. If it does, your link is working!</p>
</div>
</div>
</div>
</div>
Recapping everything we’ve learned, linking cells in Excel can drastically enhance your workflow and keep your data organized. By following the steps outlined above, avoiding common mistakes, and utilizing troubleshooting techniques, you’ll be well on your way to mastering this skill.
Take some time to practice these techniques on your own, and don't hesitate to check out additional tutorials to broaden your Excel knowledge. The more you practice, the more efficient and skilled you'll become in utilizing Excel to its fullest potential!
<p class="pro-note">📈Pro Tip: Experiment with linking different types of data to see how they interact and enhance your analysis!</p>