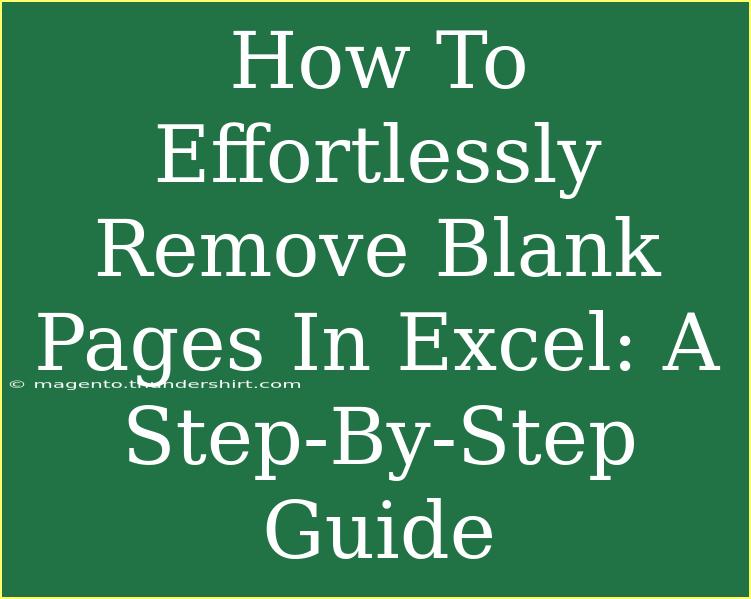Removing blank pages in Excel can feel like trying to find a needle in a haystack, especially if you're dealing with a large dataset. But fear not! We’re here to simplify the process for you. Whether you're preparing a spreadsheet for a presentation or printing a report, having those pesky blank pages can be quite frustrating. Luckily, with some handy tips and techniques, you'll be able to eliminate those unnecessary spaces without breaking a sweat. Let’s dive right into it! 🚀
Understanding Blank Pages in Excel
Before we get into the “how,” let's understand the “why.” Blank pages often appear in Excel due to:
- Excessive Formatting: Sometimes formatting can extend beyond your data range.
- Accidental Entered Spaces: A rogue space in a cell can throw off your entire print range.
- Merged Cells: Merging cells might leave gaps that result in blank pages during printing.
By knowing the causes, you can more easily prevent these issues.
Step-by-Step Guide to Removing Blank Pages
Step 1: Check Your Print Area
Before doing any heavy lifting, it's essential to check your print area to avoid any extra pages.
- Go to the 'Page Layout' tab in the ribbon.
- Click on ‘Print Area’ and then select ‘Set Print Area.’
- Highlight the actual area you want to print.
Tip: You can always clear the print area by selecting ‘Clear Print Area’ in the same menu.
Step 2: Identify Blank Rows and Columns
Once your print area is set, identify and remove any blank rows or columns:
- Scan through your spreadsheet looking for any empty rows or columns.
- If you find any, right-click the row or column number and select ‘Delete.’
Step 3: Remove Excess Formatting
Excess formatting can also create blank pages. Follow these steps to clean it up:
- Select the entire worksheet by clicking the rectangle at the top left (above row 1 and to the left of column A).
- Go to the ‘Home’ tab, and under the ‘Editing’ group, click on ‘Clear.’
- Choose ‘Clear Formats’ to remove unnecessary formatting.
Step 4: Delete Empty Cells
Sometimes there may be empty cells causing blank pages. Here’s how to remove them:
- Select the range of cells you want to check.
- Press Ctrl + G to open the ‘Go To’ dialog box.
- Click on ‘Special,’ then select ‘Blanks.’ This will highlight all the blank cells.
- Right-click on any highlighted cell, select ‘Delete,’ and choose ‘Entire row’ or ‘Entire column’ as needed.
Step 5: Adjust Page Breaks
Page breaks determine where your data will be split into different pages. Adjusting them can help get rid of those annoying blank pages:
- Click on the ‘View’ tab in the ribbon and select ‘Page Break Preview.’
- You will see dotted lines indicating where the pages will break.
- Drag the page breaks to include only the data you want, and leave out blank spaces.
Step 6: Preview Before Printing
Finally, always preview your spreadsheet before printing to ensure there are no blank pages left:
- Click on ‘File’ > ‘Print.’
- Look at the print preview on the right side to check for any blank pages.
<p class="pro-note">🌟Pro Tip: Regularly clean up your spreadsheets after data entry to avoid blank pages in the future!</p>
Common Mistakes to Avoid
- Ignoring Hidden Rows/Columns: If you have hidden rows or columns, they can cause blank pages. Make sure everything is visible before printing.
- Not Checking Print Preview: Always preview your document before printing to catch those blank pages.
- Excessive Page Breaks: Too many page breaks can create blank pages. Adjust them as necessary.
Troubleshooting Issues
If you're still facing issues with blank pages after following the steps above, here are some troubleshooting tips:
- Reset Print Area: If you suspect your print area is causing issues, reset it by going to the 'Page Layout' tab and selecting 'Clear Print Area.'
- Inspect for Invisible Characters: Sometimes, hidden characters can cause problems. Use the ‘Find and Replace’ feature (Ctrl + F) to search for invisible characters.
- Check Margins and Scaling: Sometimes, adjusting the margins or scaling can resolve blank pages. Go to ‘Page Layout’ and play around with the settings.
<div class="faq-section">
<div class="faq-container">
<h2>Frequently Asked Questions</h2>
<div class="faq-item">
<div class="faq-question">
<h3>What causes blank pages in Excel?</h3>
<span class="faq-toggle">+</span>
</div>
<div class="faq-answer">
<p>Blank pages in Excel can be caused by excessive formatting, accidental spaces, or merged cells that lead to gaps.</p>
</div>
</div>
<div class="faq-item">
<div class="faq-question">
<h3>How can I set the print area in Excel?</h3>
<span class="faq-toggle">+</span>
</div>
<div class="faq-answer">
<p>Go to the ‘Page Layout’ tab, click on ‘Print Area,’ and select ‘Set Print Area’ after highlighting the desired range.</p>
</div>
</div>
<div class="faq-item">
<div class="faq-question">
<h3>How do I remove blank cells in Excel?</h3>
<span class="faq-toggle">+</span>
</div>
<div class="faq-answer">
<p>Select the range, press Ctrl + G, select ‘Special,’ choose ‘Blanks,’ then delete them as needed.</p>
</div>
</div>
<div class="faq-item">
<div class="faq-question">
<h3>Why are my margins causing blank pages?</h3>
<span class="faq-toggle">+</span>
</div>
<div class="faq-answer">
<p>Improper margins can cut off your data leading to extra pages. Adjust margins in the ‘Page Layout’ tab.</p>
</div>
</div>
</div>
</div>
To sum up, eliminating blank pages in Excel doesn't have to be a daunting task. With the right steps and a little awareness, you'll have your spreadsheet looking sleek and professional in no time! Don’t hesitate to practice the techniques outlined here and explore more tutorials on effective Excel usage to enhance your skills further.
<p class="pro-note">📊Pro Tip: Keep your spreadsheets clean to save time and reduce frustration with blank pages!</p>