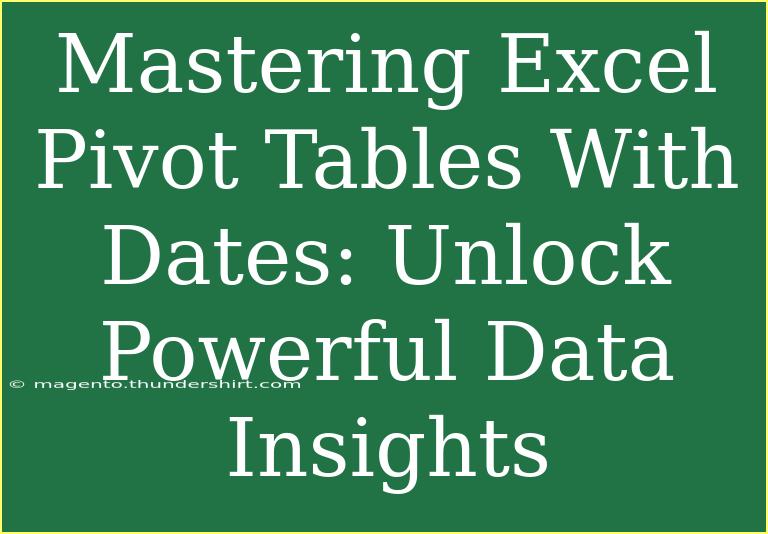If you're diving into the world of data analysis, mastering Excel Pivot Tables is an absolute game changer. 🎉 Pivot Tables allow you to summarize, analyze, and visualize complex data sets with ease, especially when working with dates. Whether you're a beginner trying to navigate through your first data set or an advanced user looking to enhance your skills, this guide will provide you with everything you need to know to harness the power of Pivot Tables effectively.
Understanding Pivot Tables and Their Importance
At its core, a Pivot Table is an interactive tool that allows you to aggregate and analyze data from a larger table or data set. Why is this essential? Because in today's data-driven world, being able to extract actionable insights from a mountain of information can set you apart in your career or business.
What Makes Date Functions Crucial?
When working with dates, the ability to summarize data over time (like days, months, or years) can unveil trends, identify patterns, and facilitate forecasting. For instance, if you're managing sales data, understanding how your sales perform month over month can guide your inventory decisions.
Getting Started with Excel Pivot Tables
To begin using Pivot Tables, you first need to ensure that your data is well-organized. Here are the foundational steps to follow:
- Organize Your Data: Ensure your data is in a tabular format with headers for each column.
- Select Your Data Range: Highlight the range of data you wish to analyze.
- Insert a Pivot Table:
- Navigate to the "Insert" tab on the Excel ribbon.
- Click on "PivotTable."
- Choose where you want your PivotTable to be placed (new worksheet or existing worksheet).
- Field List and Layout: Once the Pivot Table is created, you’ll see a field list on the right side. Drag and drop fields to the Rows, Columns, Values, and Filters areas to structure your analysis.
Working with Dates in Pivot Tables
One of the standout features of Pivot Tables is how they handle date data. Here’s how to leverage them effectively:
Grouping Date Data
Pivot Tables allow you to group date fields by various time intervals. Here’s how:
- Select a Date Field: Click on any date in your Pivot Table.
- Group: Right-click and select "Group." A dialog box will appear allowing you to choose how to group your dates (by days, months, quarters, or years).
- Select Your Grouping Options: Make your selection and click "OK."
This feature can help you quickly analyze data trends over weeks, months, or even years.
<table>
<tr>
<th>Group Option</th>
<th>Description</th>
</tr>
<tr>
<td>Days</td>
<td>View data on a daily basis.</td>
</tr>
<tr>
<td>Months</td>
<td>Summarize data by month.</td>
</tr>
<tr>
<td>Quarters</td>
<td>Organize data by fiscal quarters.</td>
</tr>
<tr>
<td>Years</td>
<td>Group data annually.</td>
</tr>
</table>
Analyzing Trends with Time Series Data
Let’s say you have a sales report spanning several years. By grouping your data into months or quarters, you can quickly visualize trends over time. This allows you to identify seasonal spikes in sales or dip periods, helping with strategic planning.
Common Mistakes to Avoid
Navigating Pivot Tables can be tricky, especially with date data. Here are some common pitfalls to avoid:
- Inconsistent Date Formatting: Ensure all your date entries are formatted consistently. Mixing formats (like MM/DD/YYYY and DD/MM/YYYY) can lead to inaccurate analysis.
- Ignoring Data Quality: If your data has missing or incorrect entries, your Pivot Table results will be unreliable.
- Neglecting Refreshing Data: If your underlying data changes, don’t forget to refresh your Pivot Table to update the analysis.
<p class="pro-note">🚫Pro Tip: Regularly check your data for errors or inconsistencies to maintain accuracy in your Pivot Table analysis!</p>
Troubleshooting Common Issues
If you're running into problems with your Pivot Table, here are some troubleshooting tips:
- No Data Appearing: Ensure the data range is correctly selected and the correct fields are added to the Rows, Columns, and Values.
- Unexpected Totals: Double-check the calculations in your Values area. You might be summing numbers when you meant to count.
- Grouping Not Working: Verify that the cells in the date column are properly formatted as dates.
FAQs
<div class="faq-section">
<div class="faq-container">
<h2>Frequently Asked Questions</h2>
<div class="faq-item">
<div class="faq-question">
<h3>How do I create a Pivot Table?</h3>
<span class="faq-toggle">+</span>
</div>
<div class="faq-answer">
<p>Highlight your data, go to the "Insert" tab, and select "PivotTable". Choose where to place the Pivot Table and start dragging fields!</p>
</div>
</div>
<div class="faq-item">
<div class="faq-question">
<h3>Can I group dates in a Pivot Table?</h3>
<span class="faq-toggle">+</span>
</div>
<div class="faq-answer">
<p>Yes! Right-click on a date in the Pivot Table, select "Group", and choose how you'd like to group your dates (by days, months, etc.).</p>
</div>
</div>
<div class="faq-item">
<div class="faq-question">
<h3>Why is my Pivot Table not updating?</h3>
<span class="faq-toggle">+</span>
</div>
<div class="faq-answer">
<p>Make sure to refresh your Pivot Table by right-clicking on it and selecting "Refresh". This updates the data it displays.</p>
</div>
</div>
<div class="faq-item">
<div class="faq-question">
<h3>Can I filter my Pivot Table data?</h3>
<span class="faq-toggle">+</span>
</div>
<div class="faq-answer">
<p>Absolutely! You can use the Filters area in the Pivot Table field list to filter your data by any criteria you set.</p>
</div>
</div>
</div>
</div>
As we wrap up this journey into mastering Excel Pivot Tables, remember that practice is key! Utilize the techniques and tips mentioned to explore and analyze your data effectively. The more you engage with the features of Pivot Tables, the more comfortable and skilled you’ll become.
<p class="pro-note">📊Pro Tip: Keep experimenting with different data sets to uncover new insights and solidify your skills!</p>