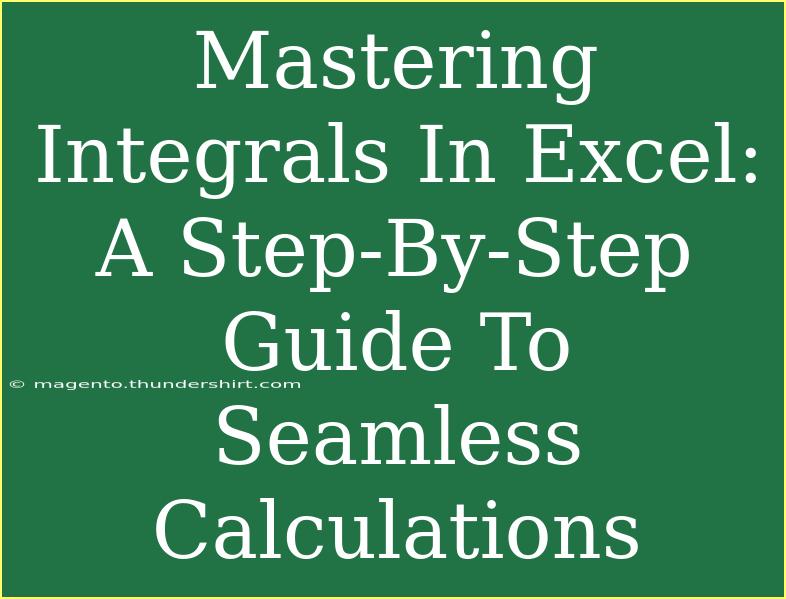Excel is a powerful tool that many people use for calculations, data analysis, and even complex mathematical operations like integrals. Mastering integrals in Excel can save you time and help you handle data more efficiently. With just a few simple techniques, you can perform seamless calculations that will elevate your spreadsheet skills to the next level. In this guide, we will explore useful tips, shortcuts, and advanced techniques to help you become proficient in calculating integrals using Excel. So, let’s dive right in! 📊
Understanding Integrals
Before we jump into Excel, let’s briefly cover what integrals are. An integral is a fundamental concept in calculus that represents the area under a curve. It can be either definite or indefinite. In Excel, we can approximate integrals using numerical methods, which allows us to work with real-world data easily.
Common Methods for Approximating Integrals
When using Excel, some popular methods to calculate integrals include:
- Trapezoidal Rule: This method approximates the integral by dividing the area under the curve into trapezoids.
- Simpson’s Rule: This technique uses parabolic segments to approximate the area, often yielding more accurate results than the trapezoidal rule.
Understanding these methods helps us choose the right one based on our data and requirements.
Getting Started with Excel for Integral Calculations
To effectively calculate integrals in Excel, you need to set up your spreadsheet properly. Here’s a step-by-step guide to getting started:
Step 1: Organize Your Data
Before performing any calculations, ensure that your data is organized in columns. For example, let’s assume you want to find the integral of a function over a specific range. You might set up your Excel sheet like this:
| x |
f(x) |
| 0 |
0 |
| 1 |
1 |
| 2 |
4 |
| 3 |
9 |
| 4 |
16 |
In this example, f(x) = x^2. Organizing data like this sets the foundation for performing calculations.
Step 2: Choose the Appropriate Method
Decide whether you want to use the trapezoidal or Simpson’s rule based on your data and requirements. For instance, if you want a quick approximation, the trapezoidal rule can be efficient. If you need more accuracy, consider using Simpson's rule.
Step 3: Calculate Integrals Using the Trapezoidal Rule
The trapezoidal rule uses the formula:
[
\text{Integral} \approx \frac{(b - a)}{2n} \times (f(x_0) + 2\sum{f(x_i)} + f(x_n))
]
Where:
- ( a ) and ( b ) are the lower and upper limits of integration,
- ( n ) is the number of intervals,
- ( f(x) ) is the function values.
To implement this in Excel, follow these steps:
-
Calculate the interval: If you have four intervals between 0 and 4, then:
Interval Width = (Upper Limit - Lower Limit) / Number of Intervals- In Excel, type
=(B1-B2)/4 to find the interval width.
-
Sum up the function values:
- You can create a formula in a new cell that sums the values of
f(x) based on your dataset.
- For instance,
=SUM(B2:B5) will give you the total sum of the function values.
-
Combine results:
- Now, use the trapezoidal formula to get the result. For example, if your total sum is in cell B6 and the interval width in C1, write:
=C1/2*(B2 + 2*B6 + B5)
The result will give you the integral using the trapezoidal rule!
Step 4: Calculate Integrals Using Simpson’s Rule
Simpson’s rule uses the formula:
[
\text{Integral} \approx \frac{(b - a)}{6n} \times (f(x_0) + 4f(x_1) + 2f(x_2) + 4f(x_3) + f(x_n))
]
To implement this in Excel, you can follow similar steps as above, with a slight adjustment to the formula to include the weightings for Simpson’s rule.
- Set Up Function Values: Ensure you have your function values ready.
- Apply the Formula: Write a formula combining the weighted function values.
- You might write:
=(C1/6)*(B2 + 4*B3 + 2*B4 + 4*B5 + B6) for a 5-point calculation.
Troubleshooting Common Issues
While working with integrals in Excel, you may encounter some common issues. Here are a few mistakes to avoid and how to troubleshoot them:
-
Incorrect Data Formatting: Ensure that your function values are formatted correctly (as numbers). If you get errors, double-check your data.
-
Wrong Formula Application: Using the wrong formula or not adjusting it for your intervals can lead to inaccurate results. Make sure to review the formulas closely.
-
Rounding Errors: Excel can sometimes introduce rounding errors in calculations. Double-check your calculations, especially if the result seems off.
-
Inconsistent Intervals: Ensure that your intervals are consistent if you are working with data that requires them. If the intervals change, re-calculate as necessary.
Tips for Effective Integral Calculations
To make the most of your integral calculations in Excel, consider these helpful tips:
-
Use Named Ranges: Instead of using cell references directly, name your data ranges. This makes your formulas cleaner and easier to understand.
-
Double-Check with Graphs: Sometimes, visualizing the data using graphs can help confirm that your calculations make sense. Use Excel’s charting tools to plot your function and look for consistency.
-
Utilize Excel Functions: Familiarize yourself with built-in Excel functions like SUM, AVERAGE, and even LINEST to handle more complex calculations efficiently.
<div class="faq-section">
<div class="faq-container">
<h2>Frequently Asked Questions</h2>
<div class="faq-item">
<div class="faq-question">
<h3>Can I calculate integrals for non-linear functions?</h3>
<span class="faq-toggle">+</span>
</div>
<div class="faq-answer">
<p>Yes, you can calculate integrals for non-linear functions using numerical methods like the trapezoidal rule or Simpson's rule.</p>
</div>
</div>
<div class="faq-item">
<div class="faq-question">
<h3>Is Excel accurate enough for integral calculations?</h3>
<span class="faq-toggle">+</span>
</div>
<div class="faq-answer">
<p>Excel can provide good approximations, but the accuracy depends on the method used and the intervals chosen.</p>
</div>
</div>
<div class="faq-item">
<div class="faq-question">
<h3>Do I need to know calculus to use integrals in Excel?</h3>
<span class="faq-toggle">+</span>
</div>
<div class="faq-answer">
<p>While it's beneficial to understand the basics of calculus, knowing how to apply the formulas in Excel is sufficient for most users.</p>
</div>
</div>
<div class="faq-item">
<div class="faq-question">
<h3>Can I automate integral calculations in Excel?</h3>
<span class="faq-toggle">+</span>
</div>
<div class="faq-answer">
<p>Yes, you can create macros or use VBA to automate integral calculations in Excel for repetitive tasks.</p>
</div>
</div>
</div>
</div>
Mastering integrals in Excel can be immensely rewarding and useful across various fields, whether you're working in finance, engineering, or science. By understanding the key methods and formulas, and avoiding common pitfalls, you will not only streamline your workflow but also increase the accuracy of your data analysis.
As you practice using these techniques, don't hesitate to explore other advanced Excel tutorials that can further enhance your skills. The world of Excel is vast and full of resources waiting for you to discover.
<p class="pro-note">📈Pro Tip: Experiment with different datasets and methods to find what works best for you!</p>