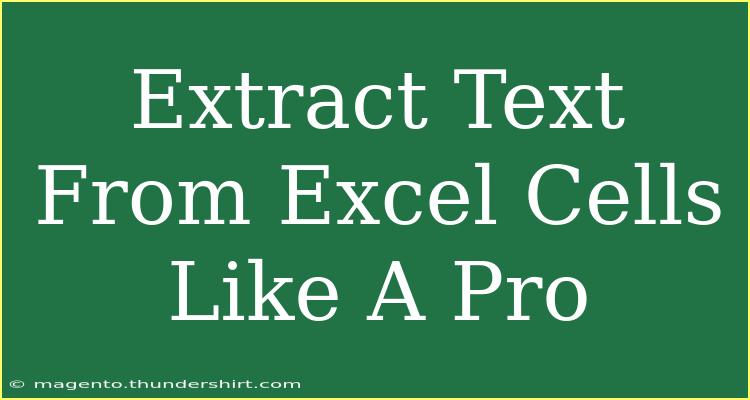Extracting text from Excel cells can seem like a daunting task, especially for those who are just starting to delve into the world of spreadsheets. However, with the right techniques and tools at your disposal, you can master this skill and utilize it to streamline your data management processes. Whether you're looking to gather information for a report, clean up a dataset, or simply extract specific pieces of information, this guide will walk you through various methods to extract text from Excel cells effectively. 💪
Understanding Excel's Text Functions
Excel provides a multitude of built-in functions designed to work with text data. Here are some of the most valuable ones:
- LEFT: Extracts a specified number of characters from the left side of a text string.
- RIGHT: Extracts characters from the right side of a text string.
- MID: Extracts a specific number of characters from a text string, starting at a specified position.
- FIND: Returns the starting position of one text string within another.
- SEARCH: Similar to FIND but not case-sensitive.
- TEXTJOIN: Combines text from multiple cells with a specified delimiter.
Step-by-Step Techniques to Extract Text from Excel Cells
1. Using the LEFT Function
The LEFT function is handy when you know how many characters you want to extract from the start of the text string.
Example: If cell A1 contains the text "Hello World", and you want to extract "Hello":
=LEFT(A1, 5)
2. Using the RIGHT Function
If you need to extract characters from the end of a text string, the RIGHT function is your go-to.
Example: To get "World" from "Hello World":
=RIGHT(A1, 5)
3. Using the MID Function
When the text you want to extract is located in the middle of a string, MID is very effective.
Example: Extract "lo Wo" from "Hello World":
=MID(A1, 3, 5)
4. Using the FIND Function
The FIND function is great for locating the position of a certain character or word within a text string.
Example: To find the position of "W" in "Hello World":
=FIND("W", A1)
5. Combining Functions for Advanced Extraction
Often, you'll need to combine these functions to extract text more effectively. For example, to extract the first name from "John Doe":
=LEFT(A1, FIND(" ", A1) - 1)
This formula finds the space and extracts everything to the left of it.
Tips and Shortcuts for Efficient Text Extraction
- Autofill: After entering a formula, you can quickly copy it down by dragging the fill handle.
- Flash Fill: Excel’s Flash Fill feature automatically fills in values based on patterns it detects. Just start typing the pattern, and Excel will suggest the rest!
- Text to Columns: If you have delimited data (like names separated by commas or spaces), you can use the Text to Columns feature found under the Data tab to split them into separate columns.
Common Mistakes to Avoid
- Not Accounting for Extra Spaces: Sometimes, text strings might have leading or trailing spaces, which can lead to incorrect results. Use the TRIM function to clean your text.
=TRIM(A1)
-
Using Incorrect References: Ensure that your cell references are accurate to avoid errors in your calculations. Always double-check your formulas.
-
Misunderstanding Case Sensitivity: Remember that FIND is case-sensitive while SEARCH is not. Choose the right one depending on your needs.
Troubleshooting Common Issues
If your text extraction isn't working as expected, consider these troubleshooting steps:
- Check Your Formula: Ensure that your formula is correctly written with the right cell references.
- Look for Hidden Characters: Sometimes, text may include non-printable characters. Use the CLEAN function to remove them.
=CLEAN(A1)
- Verify Data Types: Ensure that the data you’re working with is formatted as text. If numbers are stored as text, they may require conversion.
Practical Examples of Text Extraction
- Extracting Dates: If you have dates formatted as "DD/MM/YYYY" in a single cell and want just the month, you can use:
=MID(A1, FIND("/", A1) + 1, FIND("/", A1, FIND("/", A1) + 1) - FIND("/", A1) - 1)
- Combining Data: If you're looking to merge first and last names from separate cells, use TEXTJOIN:
=TEXTJOIN(" ", TRUE, A1, B1)
Frequently Asked Questions
<div class="faq-section">
<div class="faq-container">
<h2>Frequently Asked Questions</h2>
<div class="faq-item">
<div class="faq-question">
<h3>Can I extract text from multiple cells at once?</h3>
<span class="faq-toggle">+</span>
</div>
<div class="faq-answer">
<p>Yes, you can use functions like TEXTJOIN to combine text from multiple cells into one cell.</p>
</div>
</div>
<div class="faq-item">
<div class="faq-question">
<h3>What should I do if I encounter a #VALUE! error?</h3>
<span class="faq-toggle">+</span>
</div>
<div class="faq-answer">
<p>This error often occurs when the arguments in your formulas are incorrect. Double-check your formulas for accuracy.</p>
</div>
</div>
<div class="faq-item">
<div class="faq-question">
<h3>Is it possible to extract text based on specific conditions?</h3>
<span class="faq-toggle">+</span>
</div>
<div class="faq-answer">
<p>Yes, using the IF function in combination with text functions allows you to extract text based on specific conditions.</p>
</div>
</div>
<div class="faq-item">
<div class="faq-question">
<h3>Can I automate the extraction process?</h3>
<span class="faq-toggle">+</span>
</div>
<div class="faq-answer">
<p>Yes, you can automate text extraction using VBA (Visual Basic for Applications) for more complex tasks.</p>
</div>
</div>
</div>
</div>
With these techniques and tips, you’re now equipped to extract text from Excel cells like a pro! 🏆 Remember, practice makes perfect. Don’t hesitate to experiment with different formulas and combinations to see what works best for your specific needs.
<p class="pro-note">💡 Pro Tip: Consistently explore new Excel functions and shortcuts to enhance your productivity and streamline your data extraction tasks!</p>