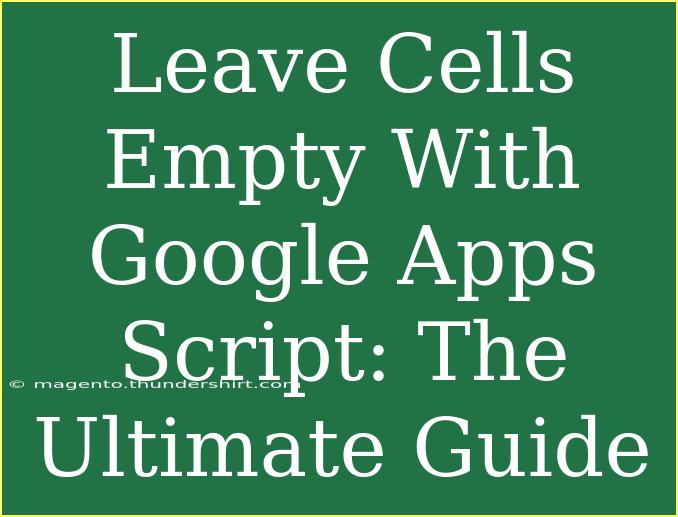If you're looking to optimize your Google Sheets experience, one great way to achieve that is through Google Apps Script. This powerful scripting language can automate and streamline your workflow in Sheets, and one common task you might want to perform is leaving specific cells empty. Whether it's to clear out data, reformat, or prepare a sheet for new information, knowing how to leverage Google Apps Script to leave cells empty can save you time and effort. In this ultimate guide, we’ll explore helpful tips, shortcuts, and advanced techniques, so you can master this script like a pro! ✨
Understanding Google Apps Script
Google Apps Script is a cloud-based scripting language for light-weight application development in the G Suite platform. It allows you to create custom functions, automate tasks, and integrate with other Google services. With Google Apps Script, you can easily manipulate your Google Sheets data.
Why Leave Cells Empty?
Leaving cells empty is crucial for various reasons:
- Data Organization: Helps in keeping your spreadsheet clean and organized.
- Avoiding Errors: Prevents any unwanted formulas from triggering or calculations based on old data.
- Preparation for New Data: Clears previous inputs, making room for fresh data.
How to Leave Cells Empty Using Google Apps Script
Let’s dive into a straightforward method to leave cells empty with Google Apps Script. Follow these steps for a quick tutorial:
Step 1: Open Google Sheets
- Open your Google Sheet where you want to execute the script.
Step 2: Access Google Apps Script
- Click on Extensions in the menu.
- Select Apps Script.
Step 3: Create a New Script
- In the Apps Script editor, delete any code that may be pre-existing.
- Copy and paste the following code snippet:
function leaveCellsEmpty() {
var sheet = SpreadsheetApp.getActiveSpreadsheet().getActiveSheet();
var range = sheet.getRange("A1:A10"); // Specify the range to clear
range.clearContent(); // This leaves the cells empty
}
This example code will clear the content from cells A1 to A10, leaving them empty.
Step 4: Save and Run the Script
- Click the disk icon to save your script.
- You can name it as you wish (e.g., "ClearCells").
- Click the play (▶️) button to run your script.
Step 5: Check the Results
- Go back to your Google Sheet.
- Verify that the specified cells are now empty.
Advanced Techniques
If you're looking for something more advanced, consider using the following scenarios:
Clear Specific Cells Based on Conditions
You might want to clear cells based on specific conditions. Here's how you can do it:
function clearBasedOnCondition() {
var sheet = SpreadsheetApp.getActiveSpreadsheet().getActiveSheet();
var data = sheet.getRange("A1:A10").getValues(); // Get data
for (var i = 0; i < data.length; i++) {
if (data[i][0] == "Delete") { // Condition to check
sheet.getRange(i + 1, 1).clearContent(); // Clear if condition met
}
}
}
In this case, the script will check each cell in A1:A10, and if the content is "Delete", that cell will be cleared.
Tips and Shortcuts
- Use Named Ranges: Instead of hardcoding cell ranges, consider using named ranges for better flexibility.
- Error Handling: Implement try-catch blocks to handle any potential errors when running your script.
- Add User Input: If you want your script to be dynamic, consider adding prompt inputs for users to define the range or criteria.
Common Mistakes to Avoid
- Not Saving Changes: Always remember to save your script before running it.
- Hardcoding Values: Instead of using static values, explore dynamic inputs.
- Running on Unselected Sheets: Ensure you're working on the correct sheet to avoid accidental data loss.
Troubleshooting Issues
- Script Doesn't Run: Double-check that you have permission to run scripts in your Google Sheets.
- Cells Not Clearing: Verify that your range is correctly defined in your script.
- Errors in the Code: Use the logger to log values and debug your script as necessary.
<div class="faq-section">
<div class="faq-container">
<h2>Frequently Asked Questions</h2>
<div class="faq-item">
<div class="faq-question">
<h3>Can I leave entire rows empty using Apps Script?</h3>
<span class="faq-toggle">+</span>
</div>
<div class="faq-answer">
<p>Yes! You can specify a range that includes entire rows, such as sheet.getRange("1:1").clearContent(); to leave the first row empty.</p>
</div>
</div>
<div class="faq-item">
<div class="faq-question">
<h3>Will using clearContent() remove formulas?</h3>
<span class="faq-toggle">+</span>
</div>
<div class="faq-answer">
<p>Yes, using clearContent() will remove values and formulas in the specified cells, leaving them blank.</p>
</div>
</div>
<div class="faq-item">
<div class="faq-question">
<h3>Can I undo the script execution?</h3>
<span class="faq-toggle">+</span>
</div>
<div class="faq-answer">
<p>Unfortunately, you cannot undo script actions directly; however, you can use the version history of your Google Sheet to revert changes.</p>
</div>
</div>
<div class="faq-item">
<div class="faq-question">
<h3>How can I run the script automatically?</h3>
<span class="faq-toggle">+</span>
</div>
<div class="faq-answer">
<p>You can set a trigger in Google Apps Script to run your script at specific intervals or upon specific events.</p>
</div>
</div>
<div class="faq-item">
<div class="faq-question">
<h3>Can I leave multiple ranges empty at once?</h3>
<span class="faq-toggle">+</span>
</div>
<div class="faq-answer">
<p>Yes! You can call clearContent() on multiple ranges by chaining them or iterating through an array of ranges.</p>
</div>
</div>
</div>
</div>
Recap the key takeaways from this guide: Google Apps Script offers a versatile way to leave cells empty in Google Sheets, whether you're clearing specified ranges or using conditions. By integrating various techniques and avoiding common pitfalls, you can effectively manage your data with ease.
Feel free to experiment with your scripts, adapt them to your needs, and explore more complex functionalities as you gain confidence. With practice, you’ll be ready to tackle more advanced Google Sheets tasks!
<p class="pro-note">🌟Pro Tip: Always test your scripts on a copy of your spreadsheet to avoid losing important data!</p>