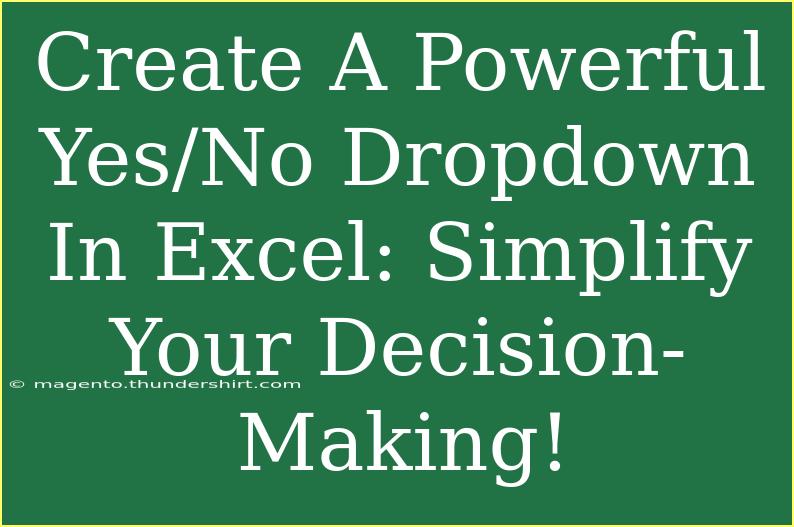Are you tired of making decisions and constantly second-guessing yourself? 🤔 If you’re looking for a quick and efficient way to streamline your decision-making process, creating a powerful Yes/No dropdown in Excel is a fantastic solution! Not only does this feature enhance your spreadsheets' interactivity, but it also reduces the chances of errors when making choices. Whether you're managing tasks, tracking projects, or even budgeting, a Yes/No dropdown can simplify your work and keep everything organized.
Why Use a Yes/No Dropdown?
Having a dropdown list for simple choices makes your data cleaner and more manageable. Here are some key benefits of using a Yes/No dropdown in Excel:
- Consistency: Ensures uniform responses, reducing data entry errors.
- Efficiency: Speeds up the decision-making process since users only have to click rather than type.
- Clarity: Makes it easy to visualize choices and outcomes at a glance.
- Interactive: Enhances user experience, especially in collaborative workbooks.
With these advantages in mind, let's dive into how you can create your own Yes/No dropdown in Excel!
Step-by-Step Guide to Creating a Yes/No Dropdown
Step 1: Prepare Your Spreadsheet
- Open Excel and create a new worksheet or open an existing one where you want to add the dropdown list.
- Choose a Cell: Click on the cell where you want the Yes/No dropdown to appear.
Step 2: Access the Data Validation Tool
- Go to the "Data" tab in the Ribbon.
- Click on "Data Validation" in the Data Tools group.
- In the dropdown, select "Data Validation" again.
Step 3: Set Up the Dropdown List
- In the Data Validation dialog box, under the "Settings" tab:
- Choose "List" from the Allow dropdown menu.
- In the Source box, type in the values you want for the dropdown list. For a Yes/No dropdown, you would enter:
Yes,No
- Click "OK" to create your dropdown list.
Step 4: Test Your Dropdown
- Click on the cell you just set up.
- You should now see a small arrow appear on the right side of the cell.
- Click the arrow to see your Yes/No options! 🎉
Additional Features to Consider
Once you've mastered the basic Yes/No dropdown, there are advanced techniques you can use to make it even more effective.
Adding Conditional Formatting
To make your dropdown stand out visually, you can use conditional formatting:
- Select the cell with your dropdown.
- Go to the "Home" tab and click on "Conditional Formatting."
- Choose "New Rule."
- Select "Format cells that contain" and specify the criteria (e.g., if the cell equals "Yes," format with a green fill color; if it equals "No," use a red fill).
- Click "OK" to apply your formatting!
Custom Error Messages
It's also possible to set custom error messages that will appear if someone tries to enter an invalid choice:
- Open the Data Validation dialog again (as before).
- Switch to the "Error Alert" tab.
- Here you can customize your message to guide users, such as:
- Title: "Invalid Entry!"
- Error Message: "Please select either Yes or No from the dropdown."
Common Mistakes to Avoid
While setting up your Yes/No dropdown can be straightforward, there are some pitfalls you should be aware of:
- Not Using a List: Make sure you choose "List" in the Data Validation settings; otherwise, users may enter invalid responses.
- Forget to Protect Cells: If others will be editing your spreadsheet, consider protecting cells to prevent unwanted changes to your dropdown setup.
- Overcomplicating: Keep the dropdown simple. Avoid adding too many options in one list, as this could overwhelm users.
Troubleshooting Tips
If your dropdown isn’t working as expected, here are some solutions:
- Missing Arrow: Ensure that the cell is not formatted as text. Change it to general or number format.
- Invalid Entries: Double-check the Data Validation settings to confirm you’ve selected "List" correctly.
- Formatting Issues: If your dropdown list doesn't appear, it may be due to cell protection or filtering issues.
Frequently Asked Questions
<div class="faq-section">
<div class="faq-container">
<h2>Frequently Asked Questions</h2>
<div class="faq-item">
<div class="faq-question">
<h3>Can I add more options to the dropdown?</h3>
<span class="faq-toggle">+</span>
</div>
<div class="faq-answer">
<p>Yes! You can add more options by separating them with commas in the Source box of the Data Validation settings.</p>
</div>
</div>
<div class="faq-item">
<div class="faq-question">
<h3>How can I delete a dropdown list?</h3>
<span class="faq-toggle">+</span>
</div>
<div class="faq-answer">
<p>Select the cell with the dropdown, go to Data Validation, and click on "Clear All" to remove the dropdown.</p>
</div>
</div>
<div class="faq-item">
<div class="faq-question">
<h3>Can I copy the dropdown to other cells?</h3>
<span class="faq-toggle">+</span>
</div>
<div class="faq-answer">
<p>Absolutely! Just copy the cell with the dropdown and paste it into the desired cells. The dropdown will be included.</p>
</div>
</div>
<div class="faq-item">
<div class="faq-question">
<h3>Can I use this feature on Excel for Mac?</h3>
<span class="faq-toggle">+</span>
</div>
<div class="faq-answer">
<p>Yes, the steps are largely the same on Excel for Mac. Just navigate through the Data tab to find Data Validation.</p>
</div>
</div>
</div>
</div>
Creating a powerful Yes/No dropdown in Excel is a simple yet effective way to enhance your decision-making and streamline your work. By following the steps outlined above and taking advantage of additional features like conditional formatting and custom error messages, you can create an interactive and user-friendly experience.
Practice implementing these techniques in your own spreadsheets, and don’t hesitate to explore more Excel tutorials available on this blog to expand your skills further. Happy Excel-ing!
<p class="pro-note">✨Pro Tip: Always test your dropdowns in a copy of your workbook to avoid unwanted changes!</p>