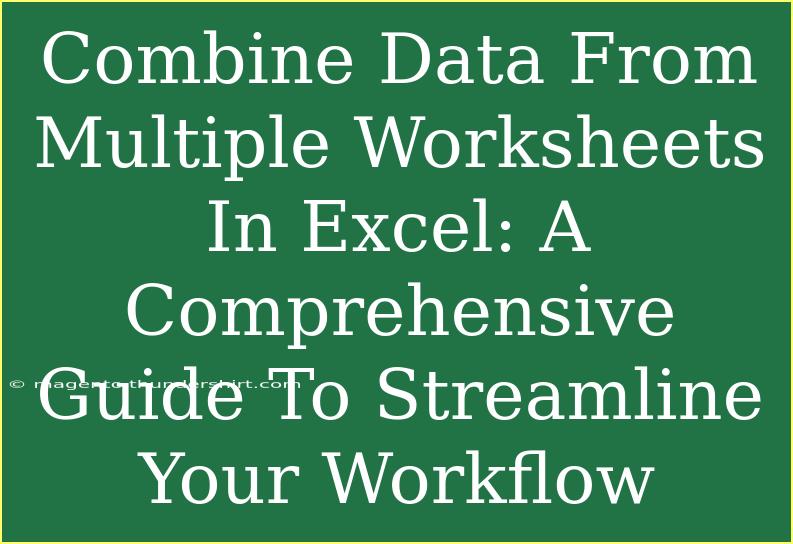Working with multiple worksheets in Excel can sometimes feel overwhelming, especially when you need to combine data from them into a single cohesive view. If you've ever found yourself manually copying and pasting data between worksheets, you know how time-consuming and error-prone that process can be. But fear not! This comprehensive guide is here to help you streamline your workflow and efficiently combine data from multiple worksheets in Excel. Let’s dive into some helpful tips, tricks, and advanced techniques to make this process smoother than ever. ✨
Understanding Excel Worksheets
Excel allows users to create multiple worksheets within a single workbook. Each worksheet can contain its own set of data, formulas, and charts. When you're dealing with a large amount of information spread across these worksheets, it’s crucial to know how to effectively combine them for analysis or reporting.
Why Combine Data?
Combining data from multiple worksheets can provide a more holistic view of your data, which is vital for:
- Better Analysis: Seeing all the relevant data in one place helps in making informed decisions.
- Reduced Errors: Manually transferring data increases the risk of mistakes.
- Time Efficiency: Automating the data combination process frees you to focus on analysis rather than data entry.
Methods to Combine Data from Multiple Worksheets
Here, we’ll explore various methods to combine data efficiently.
1. Using Excel Functions
Excel offers a variety of built-in functions that can help you combine data easily. Some of the most common functions include:
- VLOOKUP: Useful for looking up values from another worksheet.
- HLOOKUP: Similar to VLOOKUP but works horizontally.
- INDEX and MATCH: A powerful combination for retrieving data based on specific criteria.
Example of VLOOKUP:
Assuming you have two sheets: "Sales" and "Products". You want to pull the product name from the "Products" sheet into the "Sales" sheet based on the product ID.
In the "Sales" sheet, use the following formula:
=VLOOKUP(A2, Products!A:B, 2, FALSE)
This formula looks for the product ID in cell A2 of the "Sales" sheet within the range of columns A to B in the "Products" sheet, returning the product name.
2. Power Query
Power Query is an advanced tool within Excel that simplifies data processing. You can pull data from multiple sources, transform it, and load it into a single worksheet.
Steps to Use Power Query:
- Load Data: Go to the “Data” tab, click on “Get Data”, and select the source.
- Transform Data: Use the Power Query Editor to filter, sort, and merge tables as needed.
- Load Data: Once satisfied with the transformations, load it into an Excel sheet.
3. Consolidation Feature
Excel has a built-in Consolidate feature that can be very handy.
How to Use:
- Navigate to the "Data" tab.
- Click "Consolidate".
- Choose the function (like Sum or Average).
- Select the ranges from your different sheets.
- Click "OK" to consolidate.
4. Using Macros
For those comfortable with a little coding, Macros can automate the process of combining data. Writing a simple VBA script can save you hours of manual work, especially if you frequently need to perform this task.
Common Mistakes to Avoid
While combining data, it's easy to make a few mistakes that can lead to inaccurate results. Here are some common pitfalls:
- Forgetting to Freeze Panes: When scrolling through large datasets, ensure you freeze panes to keep track of headers.
- Overlooking Formatting: Different formatting styles can cause errors, especially with dates and currency.
- Incorrect Range Selection: Always double-check your selected ranges to ensure you're including all relevant data.
Troubleshooting Issues
If you encounter problems while combining data, here are some common issues and their solutions:
- #N/A Error in VLOOKUP: This often means that the lookup value isn’t found. Double-check the values to ensure consistency in data formats.
- Data Not Refreshing in Power Query: Click the "Refresh" button in the Power Query window if data is not updating.
- Macro Errors: Debugging may be necessary. Use the F8 key to step through your code line-by-line to identify the issue.
<div class="faq-section">
<div class="faq-container">
<h2>Frequently Asked Questions</h2>
<div class="faq-item">
<div class="faq-question">
<h3>Can I combine data from different Excel files?</h3>
<span class="faq-toggle">+</span>
</div>
<div class="faq-answer">
<p>Yes, you can use Power Query or VBA Macros to combine data from multiple Excel files into one worksheet.</p>
</div>
</div>
<div class="faq-item">
<div class="faq-question">
<h3>What happens to the original data after consolidation?</h3>
<span class="faq-toggle">+</span>
</div>
<div class="faq-answer">
<p>The original data remains unchanged. The consolidated data is a separate view, allowing you to reference both.</p>
</div>
</div>
<div class="faq-item">
<div class="faq-question">
<h3>Is it possible to automate data consolidation in Excel?</h3>
<span class="faq-toggle">+</span>
</div>
<div class="faq-answer">
<p>Absolutely! Using Macros or Power Query allows you to automate the data consolidation process in Excel.</p>
</div>
</div>
</div>
</div>
In conclusion, combining data from multiple worksheets in Excel can be done through various methods, including built-in functions, Power Query, and even VBA Macros for those seeking automation. By knowing the right techniques and tools to use, you can streamline your workflow, reduce errors, and save significant time in your data management tasks.
Take the time to practice these methods and explore other advanced tutorials available. Excel is a powerful tool, and mastering it can lead to impressive results in your data analysis. Happy Excel-ing!
<p class="pro-note">✨Pro Tip: Always keep a backup of your original data before making any major changes!</p>