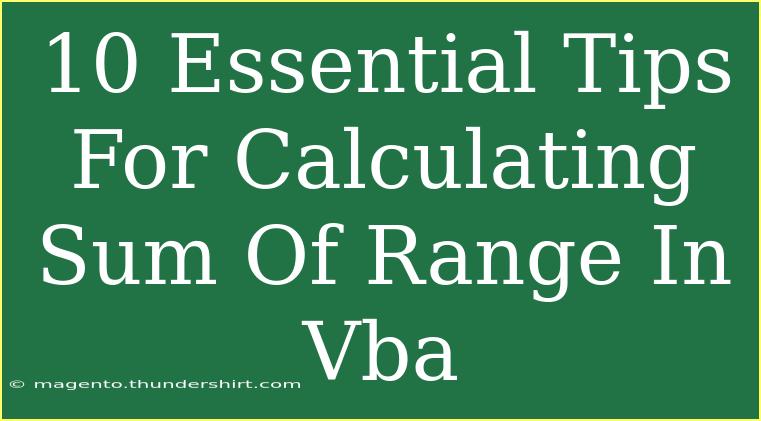Calculating the sum of a range in VBA (Visual Basic for Applications) can seem daunting at first, but with the right techniques, it becomes an easy task that saves time and effort, especially in Excel. Whether you’re a beginner or looking to enhance your skills, this guide will provide you with essential tips, common mistakes to avoid, and troubleshooting advice, so you can tackle this task like a pro! 💪
Understanding the Basics
Before we jump into the tips, let’s clarify what we mean by calculating the sum of a range in VBA. In Excel, a "range" refers to a collection of cells in a worksheet. The WorksheetFunction.Sum method in VBA allows you to add up numbers from a specified range quickly.
Here's a basic formula you might write in VBA:
Dim total As Double
total = Application.WorksheetFunction.Sum(Range("A1:A10"))
This example sums all the values in cells A1 through A10. Now that you know the basics, let’s delve into 10 essential tips that will help you master the art of summing ranges in VBA.
1. Use the Correct Range Reference
Always ensure that you're referencing the right cells. Misreferencing ranges can lead to inaccurate calculations or even errors. For instance:
total = Application.WorksheetFunction.Sum(Range("B1:B10")) ' Correct
Avoid common mistakes like using Range("B1:B"), which is incorrect and can cause run-time errors.
2. Utilize Named Ranges
Using named ranges can make your code cleaner and easier to read. Instead of hardcoding cell references, define a named range in Excel and use it in your VBA code:
total = Application.WorksheetFunction.Sum(Range("MyNamedRange"))
This way, if you ever change the range in Excel, the VBA code remains unaffected.
3. Handle Empty Cells
Be aware of how empty or non-numeric cells affect your calculations. Excel typically ignores these, but ensure your VBA code does as well. For example:
total = Application.WorksheetFunction.Sum(Range("A1:A10").SpecialCells(xlCellTypeConstants))
This code sums only the constant (non-empty) values.
4. Error Handling
Incorporate error handling in your VBA scripts to gracefully manage any unexpected issues. Here’s a quick way to do it:
On Error Resume Next
total = Application.WorksheetFunction.Sum(Range("A1:A10"))
If Err.Number <> 0 Then
MsgBox "Error calculating sum: " & Err.Description
Err.Clear
End If
This code will display an error message if something goes wrong, helping you diagnose problems.
5. Loop Through Cells for Advanced Summing
Sometimes, you may want to apply specific conditions while summing. In such cases, looping through cells is a great approach:
Dim cell As Range
Dim total As Double
total = 0
For Each cell In Range("A1:A10")
If IsNumeric(cell.Value) Then
total = total + cell.Value
End If
Next cell
This method adds only numeric values, avoiding potential errors from text or empty cells.
6. Use the SumIf Function
If you need to sum values based on certain criteria, the SumIf function is your best friend! Here's a simple example:
total = Application.WorksheetFunction.SumIf(Range("A1:A10"), ">10")
This sums only the cells in the range that are greater than 10, making your calculations more dynamic and tailored.
7. Implement Dynamic Ranges
Instead of hardcoding the range, you can create a dynamic range using the End property. This is useful for datasets that change frequently:
Dim lastRow As Long
lastRow = Cells(Rows.Count, "A").End(xlUp).Row
total = Application.WorksheetFunction.Sum(Range("A1:A" & lastRow))
This code calculates the sum of all values in column A, regardless of how many rows are populated.
8. Optimize for Performance
For larger datasets, performance can become an issue. Disable screen updating and automatic calculations to speed up your code:
Application.ScreenUpdating = False
Application.Calculation = xlCalculationManual
' Your summing code here
Application.Calculation = xlCalculationAutomatic
Application.ScreenUpdating = True
This technique prevents Excel from recalculating each time you change a cell, allowing your script to run faster.
9. Use Variants for Flexible Data Types
If you're unsure about the data type of values in your range, declare your variable as a Variant. This avoids type mismatch errors:
Dim total As Variant
total = Application.WorksheetFunction.Sum(Range("A1:A10"))
Using a Variant allows the variable to hold different types of data, simplifying your calculations.
10. Test Your Code Rigorously
Always test your VBA code with various data sets to ensure it works as expected. Look for edge cases such as:
- Empty ranges
- Cells with text
- Non-numeric data types
Running tests can help you catch errors before they affect your main workbook.
<div class="faq-section">
<div class="faq-container">
<h2>Frequently Asked Questions</h2>
<div class="faq-item">
<div class="faq-question">
<h3>Can I sum cells with text in VBA?</h3>
<span class="faq-toggle">+</span>
</div>
<div class="faq-answer">
<p>Yes, but they will be ignored in the summation process. Use the IsNumeric function to filter out text values.</p>
</div>
</div>
<div class="faq-item">
<div class="faq-question">
<h3>How do I sum values conditionally in VBA?</h3>
<span class="faq-toggle">+</span>
</div>
<div class="faq-answer">
<p>Use the SumIf or SumIfs functions to sum values based on specific criteria.</p>
</div>
</div>
<div class="faq-item">
<div class="faq-question">
<h3>What happens if the range is empty?</h3>
<span class="faq-toggle">+</span>
</div>
<div class="faq-answer">
<p>The sum will return 0 if the range contains no numeric values or is completely empty.</p>
</div>
</div>
<div class="faq-item">
<div class="faq-question">
<h3>Can I sum across multiple worksheets?</h3>
<span class="faq-toggle">+</span>
</div>
<div class="faq-answer">
<p>Yes! You can sum across multiple sheets using the SUM formula with the sheet references or by looping through sheets in VBA.</p>
</div>
</div>
<div class="faq-item">
<div class="faq-question">
<h3>Is there a performance difference with large ranges?</h3>
<span class="faq-toggle">+</span>
</div>
<div class="faq-answer">
<p>Yes! For large ranges, it's beneficial to disable automatic calculations and screen updating to enhance performance.</p>
</div>
</div>
</div>
</div>
Summing ranges in VBA doesn’t have to be intimidating. With the tips outlined above, you can confidently tackle a variety of situations and enhance your Excel skills. Remember to test your code regularly and explore different techniques to find what works best for your needs. As you practice, you'll become increasingly adept at using VBA to streamline your workflows.
<p class="pro-note">💡Pro Tip: Start with simple examples, gradually increasing complexity to master calculating sums in VBA!</p>