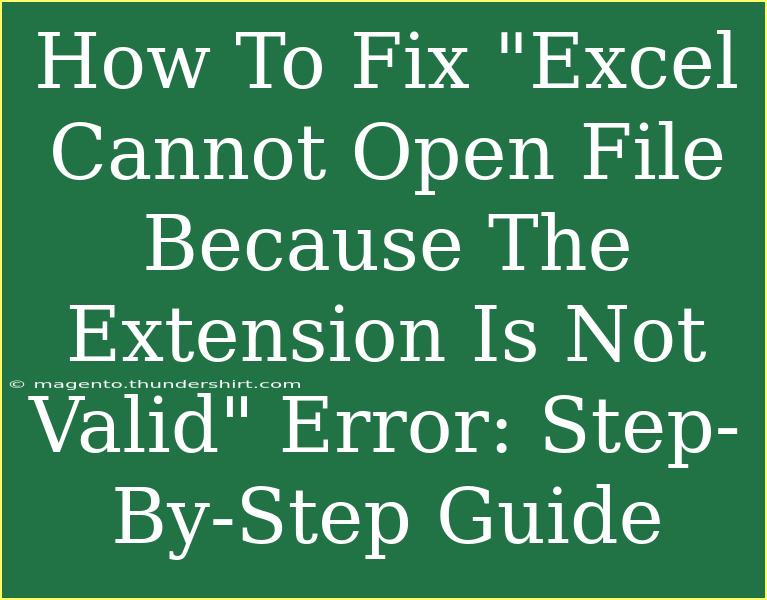Facing the dreaded "Excel cannot open the file because the extension is not valid" error can be incredibly frustrating, especially when you're in the middle of an important task or deadline. This error can occur for various reasons, including file corruption, incompatible file formats, or simply a misnaming of the file extension. Fortunately, you don’t have to panic! This guide will walk you through the necessary steps to troubleshoot and fix this issue effectively.
Understanding the Error
When you encounter this error, it generally means that Excel is unable to recognize the file type due to a mismatch between the file's content and its extension. For example, a file named document.xlsx might not actually be an Excel file but a different file type masquerading with an .xlsx extension.
Here’s why you might see this error:
- Corrupted file: The file may be damaged and unable to be opened.
- Incorrect extension: The file may have an incorrect or unsupported extension.
- File created in a newer version of Excel: Sometimes, files created in a newer version may not be compatible with older versions.
Step-by-Step Solutions to Fix the Error
Let’s dive into various methods to resolve this error effectively.
1. Verify the File Extension
Step 1: Right-click on the file and select Properties.
Step 2: Under the General tab, check the file type and ensure it matches the actual file extension.
Step 3: If the extension does not match, try renaming the file with the correct extension. For instance, change from .xlsx to .xls, or vice versa, depending on what type of file it should be.
2. Open with a Different Program
Step 1: Instead of opening the file directly in Excel, try using another application, like Notepad, to see if you can at least view any content.
Step 2: Right-click on the file, choose Open with, and select Notepad.
Step 3: If you see readable data, it could indicate that the file is not an Excel file.
Important Note: If the file is large, Notepad may struggle to open it properly.
3. Repair the File
If the file is corrupted, you may need to use the Excel built-in repair feature.
Step 1: Open Excel, go to File > Open.
Step 2: Navigate to the location of your corrupted file.
Step 3: Instead of clicking Open, click on the dropdown arrow next to it, and select Open and Repair.
Step 4: Follow the on-screen instructions to repair the file.
4. Recover Unsaved Files
Sometimes, Excel might automatically save backups of your unsaved work.
Step 1: Open Excel and go to File > Open > Recent.
Step 2: At the bottom, click on Recover Unsaved Workbooks.
Step 3: Check to see if your file appears in this folder and try to open it.
5. Use Excel Safe Mode
Step 1: Close Excel completely.
Step 2: Hold the Ctrl key while opening Excel again. This will launch Excel in Safe Mode.
Step 3: Try to open your problematic file again.
This mode disables any add-ins that might be causing conflicts with the file opening.
6. Check for Software Updates
Sometimes simply updating your Excel application can solve unexpected bugs and errors.
Step 1: Open Excel and navigate to File > Account.
Step 2: Click on Update Options and then select Update Now.
Step 3: Allow Excel to download and install any available updates.
7. Convert the File Format
If the error persists, converting the file into a different format might help.
Step 1: Open a blank Excel document.
Step 2: Navigate to Data > Get Data > From File > From Workbook.
Step 3: Browse for your file and import the data.
Step 4: Save the file in a new Excel format (like .xlsx).
8. Use Third-party Recovery Tools
If all else fails, using third-party software to recover your Excel files may be an option. Ensure to choose a reputable tool to avoid further complications.
Troubleshooting Common Mistakes
To effectively navigate through these steps, here are some common mistakes to avoid:
- Not making a backup: Always create a copy of your original file before attempting any repairs or changes.
- Ignoring file formats: Pay close attention to the actual file format when renaming. Incorrect changes may render the file irrecoverable.
- Updating Excel improperly: Make sure to restart Excel after updates for the changes to take effect.
<div class="faq-section">
<div class="faq-container">
<h2>Frequently Asked Questions</h2>
<div class="faq-item">
<div class="faq-question">
<h3>What does it mean when Excel says the file extension is not valid?</h3>
<span class="faq-toggle">+</span>
</div>
<div class="faq-answer">
<p>This means that Excel cannot recognize the file format due to a mismatch between the file extension and its actual content.</p>
</div>
</div>
<div class="faq-item">
<div class="faq-question">
<h3>Can I recover my Excel file if it’s corrupted?</h3>
<span class="faq-toggle">+</span>
</div>
<div class="faq-answer">
<p>Yes, you can use the built-in repair feature in Excel or try third-party recovery tools.</p>
</div>
</div>
<div class="faq-item">
<div class="faq-question">
<h3>Is there a way to open older Excel files in the latest version?</h3>
<span class="faq-toggle">+</span>
</div>
<div class="faq-answer">
<p>Yes, most older formats can be opened in the latest versions of Excel, but you may need to save them in a compatible format afterward.</p>
</div>
</div>
</div>
</div>
Recap of the steps highlights the necessity of verifying file extensions, employing Excel's repair function, and staying updated on software improvements. With a little patience and the right tools, you'll be back on track in no time!
It's important to practice the solutions provided here, exploring related tutorials that can further enhance your Excel knowledge and skill set. Take a moment to delve into the resources available on this blog for more insights on overcoming common Excel challenges.
<p class="pro-note">💡Pro Tip: Always keep backups of your important files to avoid data loss!</p>