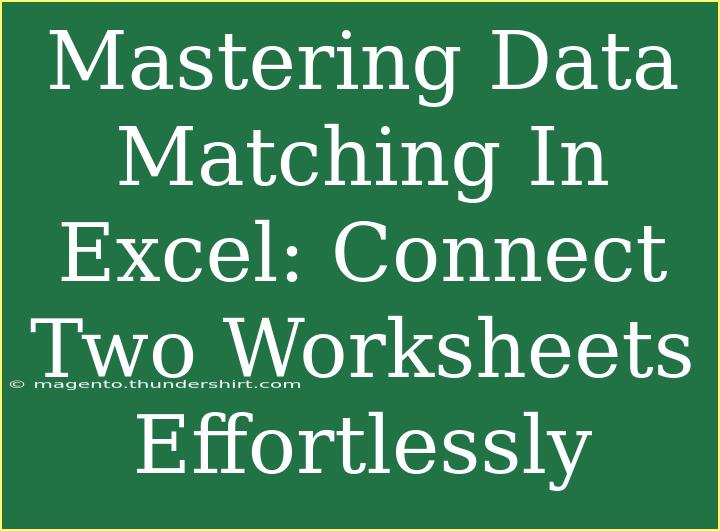Data matching in Excel can feel like a daunting task for many users. Yet, with the right techniques and a bit of guidance, connecting two worksheets can be as easy as pie! Whether you're merging data for a report, validating information, or simply trying to make sense of large datasets, mastering this skill can greatly enhance your efficiency and accuracy.
In this guide, we'll walk you through some effective strategies for data matching in Excel, share handy tips and shortcuts, and address common pitfalls to avoid. Let's dive right in!
Understanding Data Matching
Data matching is the process of comparing two or more sets of data to identify similarities and differences. In Excel, this usually involves using functions, formulas, and techniques to compare values across multiple worksheets. Here are some common scenarios where data matching can be particularly useful:
- Combining customer data from different sources 🧑💼
- Identifying duplicate entries ⚠️
- Validating data accuracy ✔️
- Creating comprehensive reports 📊
Key Techniques for Data Matching
1. Using VLOOKUP
One of the most popular functions for data matching is VLOOKUP. This powerful formula allows you to search for a specific value in one column and retrieve corresponding data from another column in a different worksheet.
How to Use VLOOKUP:
- Assume you have two worksheets: "Sheet1" with customer IDs and names, and "Sheet2" with customer IDs and purchase details.
- To match the names in "Sheet1" with purchases in "Sheet2", place the formula in "Sheet1":
=VLOOKUP(A2, Sheet2!A:B, 2, FALSE)
Here, A2 is the customer ID in "Sheet1", Sheet2!A:B is the range in "Sheet2" you're looking up, 2 refers to the column index where the purchase details are located, and FALSE ensures an exact match.
2. Using INDEX-MATCH
INDEX-MATCH is another robust method that can often outperform VLOOKUP, especially for larger datasets. While VLOOKUP only searches left-to-right, INDEX-MATCH can look in any direction.
How to Use INDEX-MATCH:
- Place the following formula in "Sheet1":
=INDEX(Sheet2!B:B, MATCH(A2, Sheet2!A:A, 0))
In this case, MATCH(A2, Sheet2!A:A, 0) finds the position of the customer ID in "Sheet2", while INDEX(Sheet2!B:B, ...) retrieves the corresponding purchase details from that position.
3. Conditional Formatting for Quick Comparison
To visually identify matches or discrepancies, you can use Excel's Conditional Formatting feature.
Steps:
- Select the range you want to format.
- Go to Home > Conditional Formatting > Highlight Cells Rules > Duplicate Values.
- Choose your formatting style and click OK.
This will highlight any duplicate entries within the selected range, making it easier to spot matches or errors.
4. Using Pivot Tables for Summarization
If you're dealing with large datasets, Pivot Tables can help summarize data and facilitate comparisons.
How to Create a Pivot Table:
- Select your data range and go to Insert > PivotTable.
- Choose where to place the Pivot Table.
- In the Pivot Table Field List, drag fields into the Rows and Values areas to analyze your data.
Common Mistakes to Avoid
While mastering data matching, it's essential to be aware of common errors that can lead to inaccurate results. Here are some pitfalls to watch out for:
- Mismatched Data Types: Ensure both sheets have the same data type (e.g., text vs. numbers).
- Leading/Trailing Spaces: These can cause matches to fail. Use the TRIM function to clean up your data.
- Incorrect Range References: Double-check your ranges when using functions to avoid errors.
- Forgetting to Lock Cell References: Use
$ to lock cell references when copying formulas down.
Troubleshooting Data Matching Issues
Sometimes, things don’t go as planned. Here’s how to troubleshoot common issues:
- Formula Returns #N/A: This means there's no match found. Verify your lookup values and ranges.
- Unexpected Results: Use the Evaluate Formula tool (under Formulas > Evaluate Formula) to step through calculations.
- Performance Issues: For large datasets, complex formulas may slow down performance. Try simplifying or reducing the data size.
<table>
<tr>
<th>Common Issues</th>
<th>Solutions</th>
</tr>
<tr>
<td>#N/A Error</td>
<td>Check for typos and verify data types.</td>
</tr>
<tr>
<td>Performance Lag</td>
<td>Optimize your formulas and reduce dataset size.</td>
</tr>
<tr>
<td>Missing Data</td>
<td>Ensure both sheets are up-to-date and complete.</td>
</tr>
</table>
<div class="faq-section">
<div class="faq-container">
<h2>Frequently Asked Questions</h2>
<div class="faq-item">
<div class="faq-question">
<h3>What is the best way to match data from two worksheets?</h3>
<span class="faq-toggle">+</span>
</div>
<div class="faq-answer">
<p>Using VLOOKUP or INDEX-MATCH are the most effective methods for matching data from two worksheets.</p>
</div>
</div>
<div class="faq-item">
<div class="faq-question">
<h3>Why are my VLOOKUP results returning #N/A?</h3>
<span class="faq-toggle">+</span>
</div>
<div class="faq-answer">
<p>#N/A indicates that a match could not be found. Check for typographical errors and ensure data types are consistent.</p>
</div>
</div>
<div class="faq-item">
<div class="faq-question">
<h3>How do I avoid duplicate entries when matching data?</h3>
<span class="faq-toggle">+</span>
</div>
<div class="faq-answer">
<p>Utilize the Conditional Formatting feature to highlight duplicates and manually review or remove them.</p>
</div>
</div>
<div class="faq-item">
<div class="faq-question">
<h3>Can I match data based on multiple criteria?</h3>
<span class="faq-toggle">+</span>
</div>
<div class="faq-answer">
<p>Yes! You can use the combination of INDEX-MATCH with concatenated criteria to achieve this.</p>
</div>
</div>
</div>
</div>
Mastering data matching in Excel is not just a useful skill—it's an essential one! As we've discussed, there are various techniques such as VLOOKUP, INDEX-MATCH, and conditional formatting that can help streamline your workflow. By avoiding common mistakes and learning troubleshooting strategies, you'll be able to connect two worksheets effortlessly.
So, why wait? Practice these techniques in your own Excel worksheets, explore additional tutorials, and become a data matching pro! Happy Excel-ing!
<p class="pro-note">✨Pro Tip: Always clean your data before attempting to match it—this will save you time and headaches down the line!</p>