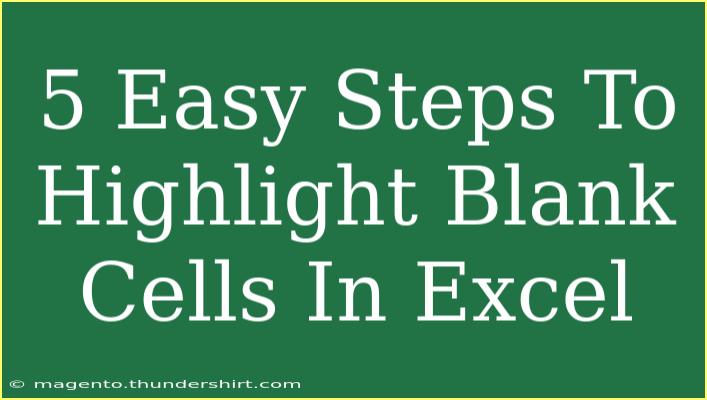If you’ve ever spent a frustrating amount of time sifting through spreadsheets in Excel only to be stumped by blank cells, you’re not alone! Whether you’re tracking project progress, managing finances, or organizing data, blank cells can lead to confusion and errors. Fortunately, highlighting those pesky blank cells is a straightforward process that can save you loads of time and effort. In this guide, we’ll walk you through five easy steps to highlight blank cells in Excel, along with helpful tips, common mistakes to avoid, and answers to your burning questions. 🚀
Why Highlight Blank Cells?
Before we dive into the steps, let’s understand why highlighting blank cells is essential:
- Enhance Clarity: By marking empty cells, you can quickly identify missing data and prevent errors in your calculations.
- Improve Productivity: Instead of manually checking each cell, highlighting makes it easier to focus on what needs attention.
- Data Management: Helps in organizing and cleaning your data for better analysis and reporting.
Step-by-Step Tutorial to Highlight Blank Cells in Excel
Let’s get started with the step-by-step guide to highlight blank cells in Excel:
Step 1: Open Your Excel Worksheet
Make sure you have your Excel worksheet open where you wish to highlight blank cells. This is your canvas, so make sure all your data is present and accounted for.
Step 2: Select the Range of Cells
Next, select the range of cells you want to check for blanks. This could be a column, row, or a specific section of your spreadsheet.
- Click on the first cell in your desired range.
- Hold down the Shift key and click on the last cell to select all in between.
Step 3: Access Conditional Formatting
With your cells selected, it's time to access the Conditional Formatting feature. This powerful tool allows you to create rules for highlighting.
- Navigate to the Home tab in the Excel Ribbon.
- Find the Conditional Formatting option in the toolbar.
- Click on it, and a drop-down menu will appear.
Step 4: Create a New Rule
Now, we’ll create a new formatting rule specifically for blank cells.
- In the Conditional Formatting drop-down menu, select New Rule.
- Choose the option Use a formula to determine which cells to format.
Step 5: Enter the Formula and Set Format
The last step is to set the criteria for the formatting:
- In the formula field, type:
=ISBLANK(A1) (replace A1 with the first cell of your selected range).
- Click the Format… button to choose your preferred highlighting style (e.g., fill color, font color).
- After setting your format, click OK to close the format window, then click OK again in the New Formatting Rule window.
🎉 Voila! Your blank cells are now highlighted!
Now you can quickly spot the gaps in your data, making your life that much easier.
Helpful Tips and Shortcuts
- Use Color Wisely: Choose colors that are easy to see without being overwhelming. Avoid too many bright colors as they may lead to confusion.
- Shortcut Keys: Familiarize yourself with shortcut keys for faster navigation, such as
Ctrl + A to select all cells and Ctrl + Z to undo any mistakes.
- Keep it Updated: Remember to refresh your formatting if you add more data to your sheet!
Common Mistakes to Avoid
- Selecting the Wrong Range: Ensure you’ve selected the correct cells before applying the formatting.
- Incorrect Formula: Make sure to input the formula correctly—any error will result in no cells being highlighted.
- Overcomplicating the Formatting: Sometimes simple is better. Stick to one highlight color to keep your data clear.
Troubleshooting Common Issues
If you find your blank cells are not highlighting as intended:
- Check for Hidden Characters: Sometimes cells that appear blank may contain spaces or other non-visible characters. Clear these cells to ensure they are genuinely blank.
- Recheck your Formula: Make sure your formula references the correct cell and range.
- Adjust Conditional Formatting Rules: Sometimes multiple rules can conflict. Check the order of your formatting rules under the Conditional Formatting Rules Manager.
<div class="faq-section">
<div class="faq-container">
<h2>Frequently Asked Questions</h2>
<div class="faq-item">
<div class="faq-question">
<h3>How can I highlight only specific types of blank cells?</h3>
<span class="faq-toggle">+</span>
</div>
<div class="faq-answer">
<p>You can specify criteria in the formula. For example, use =ISBLANK(A1) for truly empty cells or =A1="" to include cells with empty strings.</p>
</div>
</div>
<div class="faq-item">
<div class="faq-question">
<h3>Can I remove the highlighting later?</h3>
<span class="faq-toggle">+</span>
</div>
<div class="faq-answer">
<p>Yes! Just go back to Conditional Formatting, select Manage Rules, find your rule, and delete it or adjust the formatting as needed.</p>
</div>
</div>
<div class="faq-item">
<div class="faq-question">
<h3>Will this formatting work across different versions of Excel?</h3>
<span class="faq-toggle">+</span>
</div>
<div class="faq-answer">
<p>Yes, the conditional formatting feature is available in most Excel versions, including online versions.</p>
</div>
</div>
</div>
</div>
To wrap it all up, highlighting blank cells in Excel can drastically enhance your data management efforts. It keeps things organized, reduces errors, and helps you keep track of your progress. Follow the steps outlined above, apply the handy tips, and steer clear of common pitfalls to make the most of this powerful Excel feature. As you practice, don’t hesitate to explore more related tutorials to enhance your Excel skills even further. Happy highlighting! 🌟
<p class="pro-note">🌟Pro Tip: Don't forget to save your workbook after making changes to preserve your formatting!</p>