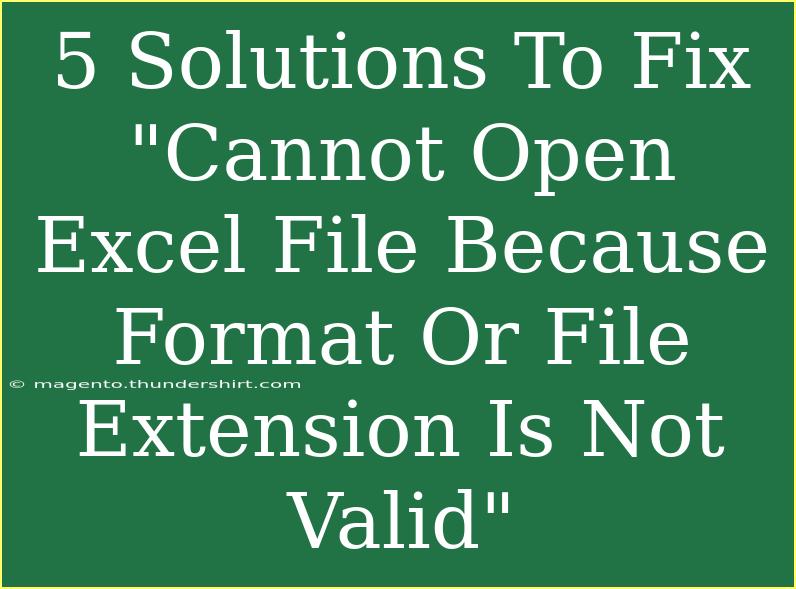Encountering the error message "Cannot open Excel file because format or file extension is not valid" can be frustrating! 😩 This error often occurs when trying to open a file that is either corrupt or has an improper file extension. Luckily, there are several solutions to tackle this issue effectively. In this post, we’ll explore five practical solutions that can help you regain access to your important Excel files. We’ll also include some helpful tips, common mistakes to avoid, and answers to frequently asked questions.
Solution 1: Change the File Extension
Sometimes, simply changing the file extension can resolve the issue. Excel supports various formats like .xlsx, .xls, .xlsm, etc. If your file extension is incorrect, try these steps:
- Right-click on the file and select Rename.
- Change the extension to
.xlsx (or any other compatible format).
- Click OK to confirm the change.
- Try opening the file again in Excel.
<p class="pro-note">🔄 Pro Tip: Make sure to enable "File name extensions" in Windows File Explorer to see and change the file extensions.</p>
Solution 2: Use Excel’s Built-In Repair Feature
Excel has a built-in feature that can help recover a corrupted file. Here’s how to use it:
- Open Excel and select File from the menu.
- Click on Open and browse to the location of your file.
- Instead of clicking Open, click on the arrow next to it and select Open and Repair.
- In the dialog box that appears, choose Repair.
This may recover your file if it’s slightly corrupted. If Excel is unable to repair it, you might try the Extract Data option.
<p class="pro-note">🛠️ Pro Tip: Always keep a backup of your important files to prevent data loss!</p>
Solution 3: Check the File for Corruption
If the file itself is corrupt, you may need to assess its condition. Try opening it on a different computer or with another program that supports Excel formats. Alternatively, you can:
- Use an online recovery tool that specializes in Excel files.
- Convert the file to another format, such as CSV or Google Sheets, to see if it can be salvaged.
Here's how to convert it to CSV using Google Sheets:
- Open Google Drive and upload your file.
- Right-click on the uploaded file and choose Open with > Google Sheets.
- If the file opens, go to File > Download > Comma-separated values (.csv).
This could allow you to access your data if the Excel format is the issue.
<p class="pro-note">📊 Pro Tip: Online recovery tools can be hit or miss; choose one with good reviews to avoid scams!</p>
Solution 4: Check Excel Options
Sometimes the problem may stem from Excel itself. Ensure that the program is functioning properly:
- Open Excel and go to File > Options.
- Select the Advanced tab and scroll down to General.
- Make sure that the "Ignore other applications that use Dynamic Data Exchange (DDE)" option is unchecked.
- Restart Excel and try opening your file again.
By making sure that Excel settings are configured correctly, you can eliminate any issues related to the application.
<p class="pro-note">🔍 Pro Tip: Regularly check for software updates to keep your Excel program running smoothly!</p>
Solution 5: Use a Third-Party Recovery Tool
If all else fails, you may need to use a third-party recovery tool specifically designed for repairing Excel files. These tools can often repair files that Excel's built-in features cannot. Some popular options include:
| Tool Name |
Key Features |
| Stellar Repair |
Recovers lost Excel files |
| EaseUS Data Recovery |
User-friendly interface |
| DiskInternals Excel Recovery |
Supports various Excel formats |
Steps to Use a Recovery Tool:
- Download and install the recovery tool of your choice.
- Follow the instructions provided by the software to scan for and recover your corrupted Excel files.
- Save the recovered files and try opening them with Excel.
By using specialized software, you increase your chances of recovering lost or corrupted files.
<p class="pro-note">💻 Pro Tip: Make sure to research the tool’s reviews and credibility before downloading to protect your computer from malware!</p>
<div class="faq-section">
<div class="faq-container">
<h2>Frequently Asked Questions</h2>
<div class="faq-item">
<div class="faq-question">
<h3>Why does my Excel file show the error message?</h3>
<span class="faq-toggle">+</span>
</div>
<div class="faq-answer">
<p>This error can occur due to file corruption, incorrect file extensions, or if the file is being used by another application.</p>
</div>
</div>
<div class="faq-item">
<div class="faq-question">
<h3>Can I recover lost data from a corrupt Excel file?</h3>
<span class="faq-toggle">+</span>
</div>
<div class="faq-answer">
<p>Yes, using Excel's Repair feature or third-party recovery tools can help recover lost data from a corrupt file.</p>
</div>
</div>
<div class="faq-item">
<div class="faq-question">
<h3>Is it safe to use third-party recovery tools?</h3>
<span class="faq-toggle">+</span>
</div>
<div class="faq-answer">
<p>It is safe as long as you choose reputable and well-reviewed tools to avoid malware and data loss.</p>
</div>
</div>
<div class="faq-item">
<div class="faq-question">
<h3>What file formats can Excel open?</h3>
<span class="faq-toggle">+</span>
</div>
<div class="faq-answer">
<p>Excel can open various formats including .xlsx, .xls, .xlsm, .csv, and .txt.</p>
</div>
</div>
</div>
</div>
It's crucial to remember that these solutions can greatly assist in resolving the "Cannot open Excel file because format or file extension is not valid" error. By understanding the various methods available, you can efficiently troubleshoot and potentially recover your important files.
If you're still facing challenges, don’t hesitate to explore additional tutorials and articles on this blog. The more you practice and learn, the better prepared you'll be for any Excel mishap. Happy spreadsheeting!
<p class="pro-note">💡 Pro Tip: Practice backing up your files regularly to avoid future data loss!</p>