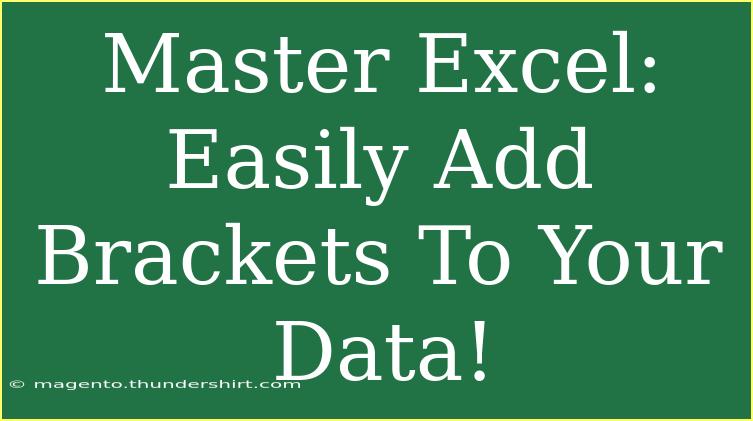If you've ever found yourself wrestling with data in Excel and wishing for a neat, organized look, you're in the right place! 📊 Adding brackets to your data can make a world of difference for presentation and clarity. Whether you're creating reports, analyzing figures, or just trying to keep things tidy, knowing how to format your data with brackets can elevate your Excel game. In this guide, we'll cover helpful tips, advanced techniques, and troubleshooting steps, all while keeping it engaging and relatable.
Why Use Brackets in Excel?
Brackets can serve multiple purposes, such as indicating ranges, categorizing data, or denoting values. They can also help differentiate between types of data at a glance. For example:
- Clarity: Helps in reading complex formulas or lists.
- Organization: Keeps your data structured.
- Emphasis: Highlights important information.
With that said, let’s dive into how you can add brackets to your data effectively!
Step-by-Step Guide to Adding Brackets
Method 1: Manual Addition
- Select the Cell: Click on the cell where you want to add brackets.
- Edit Mode: Double-click the cell or press F2 to enter edit mode.
- Add Brackets: Type your data and manually insert brackets. For example: (Data).
- Enter: Press Enter to save the changes.
While this method is straightforward, it can be tedious if you have a large dataset. Let's explore a quicker way!
Method 2: Using Excel Formulas
Formulas can automate the addition of brackets, saving you time.
- Choose a New Cell: Select a cell where you want the formatted output.
- Enter the Formula: Use the following formula structure:
="("&A1&")"
Replace A1 with the reference to the cell you want to format.
- Drag to Fill: Click and drag the fill handle to apply the formula to other cells.
Example: If you have values in cells A1 through A10, you can enter the formula in B1 and drag down to B10.
<table>
<tr>
<th>Original Data</th>
<th>Formatted Data with Brackets</th>
</tr>
<tr>
<td>A1: Data1</td>
<td>B1: (Data1)</td>
</tr>
<tr>
<td>A2: Data2</td>
<td>B2: (Data2)</td>
</tr>
</table>
<p class="pro-note">🏷️ Pro Tip: Always ensure that the original data remains unchanged by copying it to another column before applying formulas!</p>
Method 3: Using Custom Formatting
If you want to display brackets without changing the underlying data, custom formatting is the way to go.
- Select the Cells: Highlight the cells you want to format.
- Right Click: Choose “Format Cells.”
- Custom Category: In the Format Cells dialog, navigate to the “Number” tab and select “Custom.”
- Enter the Format: In the “Type” box, enter the following:
"("&0&")"
Adjust the 0 based on the data type, e.g., 0 for integers or @ for text.
- Apply: Click OK to apply the changes.
This method ensures that the original data remains untouched while displaying the values in brackets.
Common Mistakes to Avoid
- Forgetting to adjust cell references: If you're copying formulas, remember to adjust references when dragging the fill handle.
- Not using quotes in custom formatting: Quotes are necessary to display brackets correctly in custom formats.
- Ignoring data types: Ensure you're using the right type in custom formatting to avoid errors.
Troubleshooting Common Issues
- Brackets Not Appearing: Double-check your formula syntax and ensure you're using quotes properly in custom formats.
- Data Disappearing: If data is missing, ensure that you're not inadvertently overwriting existing data. Always keep a backup!
- Formula Errors: If you see an error in your formula, recheck the cell references and ensure they're valid.
<div class="faq-section">
<div class="faq-container">
<h2>Frequently Asked Questions</h2>
<div class="faq-item">
<div class="faq-question">
<h3>How do I remove brackets from my data in Excel?</h3>
<span class="faq-toggle">+</span>
</div>
<div class="faq-answer">
<p>You can remove brackets by using the SUBSTITUTE function in a new column: =SUBSTITUTE(SUBSTITUTE(A1, "(", ""), ")", ""). This will remove both left and right brackets from the data.</p>
</div>
</div>
<div class="faq-item">
<div class="faq-question">
<h3>Can I add brackets to multiple cells at once?</h3>
<span class="faq-toggle">+</span>
</div>
<div class="faq-answer">
<p>Yes! You can use formulas as mentioned above and drag the fill handle down to apply to other cells quickly.</p>
</div>
</div>
<div class="faq-item">
<div class="faq-question">
<h3>What if my data is a formula, how do I add brackets?</h3>
<span class="faq-toggle">+</span>
</div>
<div class="faq-answer">
<p>You can wrap your existing formula with additional brackets. For example, change =SUM(A1:A10) to =(SUM(A1:A10)).</p>
</div>
</div>
<div class="faq-item">
<div class="faq-question">
<h3>Is there a shortcut for adding brackets?</h3>
<span class="faq-toggle">+</span>
</div>
<div class="faq-answer">
<p>There is no direct shortcut, but you can create a simple macro to automate adding brackets if you often need to do this.</p>
</div>
</div>
</div>
</div>
In summary, adding brackets to your data in Excel doesn’t have to be a chore. By utilizing manual methods, formulas, or custom formatting, you can enhance the readability and presentation of your data in no time! Remember to avoid common pitfalls and troubleshoot effectively if you encounter issues.
Practicing these techniques will not only boost your Excel skills but also make your data more engaging. Dive into other related tutorials on this blog to expand your knowledge even further!
<p class="pro-note">📊 Pro Tip: Always keep a backup of your data before applying new formats or formulas!</p>