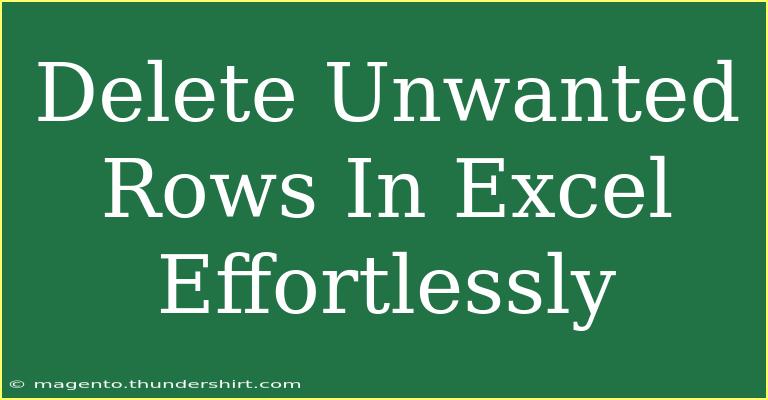Deleting unwanted rows in Excel can be a game changer for anyone dealing with large datasets. Whether you're cleaning up a messy spreadsheet, trying to extract valuable information, or simply making your data more presentable, having the ability to efficiently remove unnecessary rows is essential. Fortunately, Excel offers various methods to streamline this process, and in this guide, we'll explore practical tips, shortcuts, and advanced techniques to make your experience as smooth as possible. Let’s dive in! 🚀
Why Delete Unwanted Rows?
Before we jump into the "how," let’s briefly touch on why deleting unwanted rows is crucial:
- Data Accuracy: Keeping only relevant data ensures that your analyses are based on accurate information.
- Performance: Reducing the size of your dataset can improve the performance of Excel, especially with large files.
- Clarity: A cleaner spreadsheet makes it easier for others (and you!) to read and understand the data.
Now, let’s get into the nitty-gritty of deleting unwanted rows.
Methods to Delete Unwanted Rows in Excel
Method 1: Manual Deletion
This is the most straightforward method and is great if you only have a few rows to remove.
- Open your spreadsheet.
- Select the row(s) you want to delete by clicking on the row number(s) on the left side of the spreadsheet.
- To select multiple rows, hold down the
Ctrl key while clicking each row number.
- Right-click on the selected row(s) and choose Delete from the context menu.
Method 2: Using Filters
If you’re dealing with a large dataset, using filters can help you find and delete unwanted rows quickly.
- Select your data range.
- Navigate to the Data tab on the Ribbon and click on Filter.
- Click the drop-down arrow in the header of the column you wish to filter.
- Choose the criteria to display only the rows you want to keep.
- Once your data is filtered, select the visible rows that you want to delete.
- Right-click on the selected rows and choose Delete Row.
- Finally, click on Clear Filter to see the remaining data.
Method 3: Find and Delete
This method is useful when you need to delete rows based on specific text or numbers.
- Press
Ctrl + F to open the Find dialog.
- Enter the criteria you want to search for and click on Find All.
- In the search results, press
Ctrl + A to select all found items.
- Close the Find dialog. All selected rows should now be highlighted in your spreadsheet.
- Right-click on any selected row number and choose Delete.
Method 4: Using a Shortcut Key
If you often find yourself deleting rows, learning this keyboard shortcut can save you a lot of time!
- Select the unwanted row(s) by clicking on the row number(s).
- Press
Ctrl + - (the minus key) to quickly delete the selected rows.
Method 5: Using VBA for Bulk Deletion
For advanced users, utilizing VBA (Visual Basic for Applications) can help automate the deletion process.
-
Press Alt + F11 to open the VBA editor.
-
Click Insert > Module and paste the following code:
Sub DeleteRows()
Dim i As Long
For i = ActiveSheet.UsedRange.Rows.Count To 1 Step -1
If Cells(i, 1).Value = "UnwantedValue" Then
Rows(i).Delete
End If
Next i
End Sub
-
Adjust the "UnwantedValue" to the criteria you want to delete.
-
Press F5 to run the macro, and it will delete all rows that match your specified criteria.
Common Mistakes to Avoid
- Accidentally deleting needed data: Always double-check your selection before confirming deletion.
- Not saving your work: Consider saving a backup of your spreadsheet before making bulk changes.
- Forgetting to remove filters: If you delete rows while filters are applied, you might inadvertently delete more than you intended.
Troubleshooting Issues
If you encounter any issues while deleting rows, here are some quick fixes:
- Cannot delete a row: This may be due to worksheet protection. Go to
Review > Unprotect Sheet and try again.
- Rows not deleting correctly: Ensure that you are not filtering out rows you want to keep. Reset your filters and double-check your selection.
<div class="faq-section">
<div class="faq-container">
<h2>Frequently Asked Questions</h2>
<div class="faq-item">
<div class="faq-question">
<h3>How can I delete blank rows in Excel?</h3>
<span class="faq-toggle">+</span>
</div>
<div class="faq-answer">
<p>You can use the filter option to display only blank rows, select them, and delete them or use the Go To Special feature by pressing Ctrl + G, selecting "Blanks," and deleting those rows.</p>
</div>
</div>
<div class="faq-item">
<div class="faq-question">
<h3>Can I delete multiple rows at once?</h3>
<span class="faq-toggle">+</span>
</div>
<div class="faq-answer">
<p>Yes! You can select multiple rows by holding down the Ctrl key while clicking the row numbers, and then right-click and select delete.</p>
</div>
</div>
<div class="faq-item">
<div class="faq-question">
<h3>What should I do if I accidentally delete a row?</h3>
<span class="faq-toggle">+</span>
</div>
<div class="faq-answer">
<p>You can quickly undo the deletion by pressing Ctrl + Z. If the sheet is saved after deletion, you might need to recover it from a backup.</p>
</div>
</div>
</div>
</div>
Recap of Key Points
Deleting unwanted rows in Excel doesn’t have to be a daunting task. Whether you choose to manually delete rows, use filters, or even automate the process with VBA, having the right techniques at your disposal can make your work more efficient. Always be mindful of the importance of maintaining the integrity of your data, and don’t forget to save your work!
Practice using these methods in your spreadsheets and explore related tutorials to deepen your Excel skills. By doing so, you'll not only enhance your proficiency but also become more confident in handling complex datasets.
<p class="pro-note">✨Pro Tip: Regularly clean your spreadsheets to maintain data integrity and improve efficiency!</p>