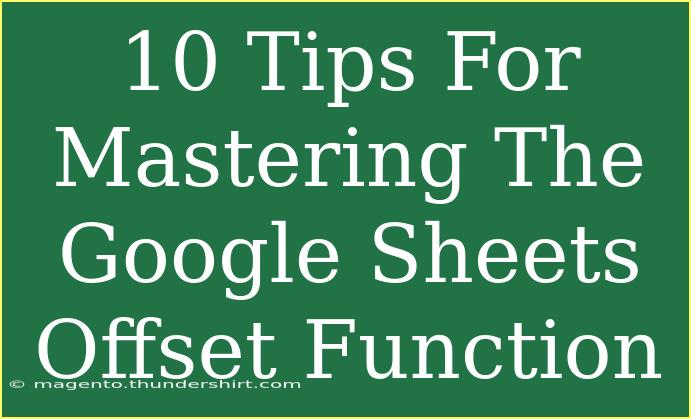Mastering the Google Sheets Offset function can elevate your spreadsheet skills to a whole new level. This versatile function is a powerful tool for dynamically referencing cells based on a starting point, making it invaluable for data analysis, report generation, and more. Whether you’re a beginner or looking to refine your skills, these tips will guide you through using the Offset function effectively. Let’s dive in! 🚀
What is the Google Sheets Offset Function?
Before we get into tips and tricks, let’s clarify what the Offset function does. The Offset function allows you to return a cell or range of cells that is a specified number of rows and columns away from a starting cell or range. The basic syntax looks like this:
=OFFSET(reference, rows, cols, [height], [width])
- reference: The starting point.
- rows: The number of rows to move up (negative) or down (positive).
- cols: The number of columns to move left (negative) or right (positive).
- height: Optional. The height of the returned range.
- width: Optional. The width of the returned range.
10 Tips for Using the Offset Function
1. Start Simple
If you're new to the Offset function, start with simple examples. For instance, if you have values in cells A1 to A5 and you want to reference the value in A3, use:
=OFFSET(A1, 2, 0)
This moves down 2 rows from A1 to get to A3. 📊
2. Dynamic Ranges
Use the Offset function to create dynamic named ranges. By combining Offset with the COUNTA function, you can create a range that expands as you add more data.
Example:
=OFFSET(A1, 0, 0, COUNTA(A:A), 1)
This creates a dynamic range that includes all non-empty cells in column A.
3. Combine with Other Functions
Combine Offset with other functions for more powerful formulas. For example, you can use it within the SUM function to sum a dynamic range:
=SUM(OFFSET(A1, 0, 0, COUNTA(A:A), 1))
4. Error Handling
Offset can throw errors if the reference is invalid. Use IFERROR to handle these cases gracefully:
=IFERROR(OFFSET(A1, 2, 0), "No Data")
5. Create a Rolling Average
You can calculate a rolling average using Offset. For example, to find the average of the last three values in column B:
=AVERAGE(OFFSET(B1, COUNTA(B:B)-3, 0, 3, 1))
This formula takes the last three entries dynamically.
6. Use with Data Validation
Utilize the Offset function to create dynamic lists for data validation. For instance, if your list expands, you can set a validation rule that refers to a dynamic range using Offset.
7. Reference Non-Adjacent Cells
You can reference non-adjacent cells using Offset by adjusting the rows and columns parameters. For example:
=OFFSET(A1, 3, 2)
This references the cell that is three rows down and two columns to the right of A1.
8. Adjusting for Blank Cells
When you work with lists that may have blank cells, be mindful of how Offset calculates ranges. You can incorporate COUNTA to ensure you're referencing the correct number of rows or columns.
9. Visualize Data with Charts
Use Offset in your chart data ranges to create dynamic charts that update automatically as new data is added. This is particularly useful in dashboards where you want your charts to reflect real-time data.
10. Troubleshooting Common Issues
Sometimes you may encounter issues with the Offset function. Here are common mistakes to avoid:
- Ensure that your rows and columns offsets are within the bounds of your data.
- Double-check the reference cell; if it goes out of the defined range, it will return an error.
- Remember that Offset does not "expand" but rather shifts the reference.
Practical Example
Imagine you have a sales report in Google Sheets and you want to highlight total sales over a certain period dynamically.
Here's how you might set it up using Offset:
- Place your total sales values in Column B (B1:B10).
- Use this formula to calculate the total sales for the last five entries:
=SUM(OFFSET(B1, COUNTA(B:B)-5, 0, 5, 1))
This references the last five sales dynamically, summing them as new sales data is entered.
<table>
<tr>
<th>Function</th>
<th>Description</th>
</tr>
<tr>
<td>=OFFSET(A1, 2, 0)</td>
<td>Returns the value in A3</td>
</tr>
<tr>
<td>=SUM(OFFSET(A1, 0, 0, COUNTA(A:A), 1))</td>
<td>Returns the sum of non-empty cells in column A</td>
</tr>
<tr>
<td>=AVERAGE(OFFSET(B1, COUNTA(B:B)-3, 0, 3, 1))</td>
<td>Calculates the average of the last three entries in column B</td>
</tr>
</table>
<div class="faq-section">
<div class="faq-container">
<h2>Frequently Asked Questions</h2>
<div class="faq-item">
<div class="faq-question">
<h3>What is the maximum number of rows or columns I can offset?</h3>
<span class="faq-toggle">+</span>
</div>
<div class="faq-answer">
<p>The maximum is 2,000 columns to the right or left and 1,048,576 rows up or down in Google Sheets.</p>
</div>
</div>
<div class="faq-item">
<div class="faq-question">
<h3>Can I use Offset with other functions?</h3>
<span class="faq-toggle">+</span>
</div>
<div class="faq-answer">
<p>Absolutely! Offset works great with functions like SUM, AVERAGE, and COUNT.</p>
</div>
</div>
<div class="faq-item">
<div class="faq-question">
<h3>What should I do if my Offset formula returns an error?</h3>
<span class="faq-toggle">+</span>
</div>
<div class="faq-answer">
<p>Check your reference point and ensure your row and column offsets are within the bounds of your data.</p>
</div>
</div>
<div class="faq-item">
<div class="faq-question">
<h3>How do I create dynamic ranges with Offset?</h3>
<span class="faq-toggle">+</span>
</div>
<div class="faq-answer">
<p>Combine Offset with COUNTA to create ranges that expand automatically as you add data.</p>
</div>
</div>
</div>
</div>
Mastering the Google Sheets Offset function opens up a world of possibilities for your spreadsheets. From dynamic ranges to sophisticated data analysis, the Offset function can enhance how you handle data. The most important takeaway is to practice using the function in various scenarios to see its benefits firsthand.
Experiment with the examples provided, and don't hesitate to explore related tutorials to sharpen your skills even further! 📈
<p class="pro-note">🚀Pro Tip: Practice makes perfect! Try incorporating Offset into your daily tasks for better data management.</p>