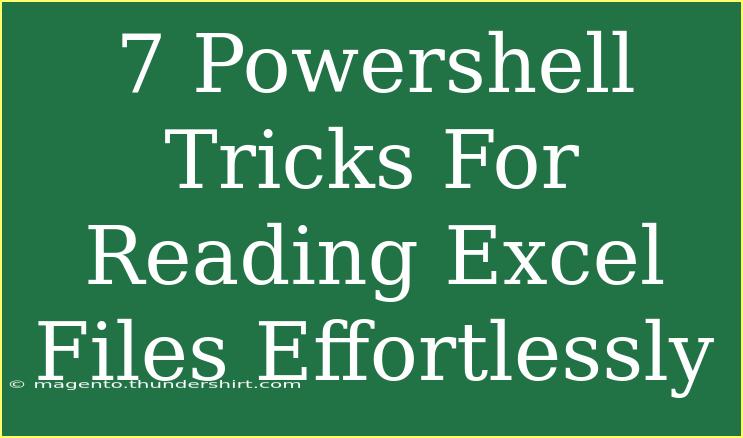Using PowerShell to read Excel files can be a game-changer for automating data analysis tasks. Whether you're an IT professional, a data analyst, or simply someone who manages data regularly, knowing a few PowerShell tricks can save you time and effort. In this guide, we’ll explore seven handy PowerShell techniques that can help you manipulate and analyze Excel files effortlessly. Let's dive in! 🏊♂️
Getting Started with PowerShell and Excel
PowerShell is a powerful scripting language that can easily interface with Excel. To begin using PowerShell to read Excel files, you’ll need to have Excel installed on your machine, as PowerShell communicates with Excel through its COM object model.
1. Import the Excel Module
Before you can read Excel files, make sure to load the necessary Excel COM objects in PowerShell. You can do this by creating an instance of Excel Application.
# Start an Excel application
$excel = New-Object -ComObject Excel.Application
$excel.Visible = $false # Keep Excel hidden
2. Open the Excel Workbook
Once the Excel application is started, you need to open the specific workbook you want to read.
# Open the specific workbook
$workbook = $excel.Workbooks.Open("C:\path\to\your\file.xlsx")
3. Read Data from a Specific Worksheet
Now that we have our workbook open, we can specify which worksheet we want to read data from.
# Select the worksheet
$worksheet = $workbook.Worksheets.Item(1) # Change the index to select a different sheet
4. Read Data from Cells
After selecting the worksheet, you can read data from specific cells. For example, to read the value from cell A1, you can do the following:
# Read data from a specific cell
$data = $worksheet.Cells.Item(1, 1).Value()
Write-Output "The value of cell A1 is: $data"
5. Read a Range of Data
Instead of reading individual cells, you might want to read a range of data. You can retrieve an array of values as follows:
# Read a range of data
$range = $worksheet.Range("A1:B10") # Adjust the range according to your needs
$dataArray = $range.Value()
To process this array, you could loop through it:
foreach ($row in $dataArray) {
foreach ($cell in $row) {
Write-Output $cell
}
}
6. Handle Formatting and Data Types
When reading from Excel, you may encounter various formatting and data types. Using PowerShell, you can format the data or convert it if necessary.
# For example, converting a date from Excel
$date = [datetime]::FromOADate($worksheet.Cells.Item(2, 1).Value())
Write-Output "The formatted date is: $date"
7. Closing the Workbook and Application
After you’re done reading the data, it’s crucial to clean up and close the workbook and Excel application properly to avoid memory leaks.
# Close the workbook and Excel application
$workbook.Close($false) # False indicates not saving changes
$excel.Quit()
[System.Runtime.Interopservices.Marshal]::ReleaseComObject($excel)
Important Notes on Excel Data Manipulation
<p class="pro-note">Be careful with file paths and Excel versions. Always ensure your PowerShell execution policy allows for script execution. You may need to run PowerShell as an administrator for certain operations.</p>
Tips and Common Mistakes to Avoid
While using PowerShell for reading Excel files can be straightforward, it’s essential to remember a few tips:
- Check File Paths: Make sure the file path to your Excel file is correct. Use quotation marks for paths with spaces.
- Manage COM Objects: Always release COM objects after use to free up resources.
- Handle Errors Gracefully: Use try-catch blocks to handle potential errors when dealing with Excel files.
Troubleshooting Common Issues
If you run into trouble while using PowerShell with Excel, consider these common problems and their solutions:
- Excel Not Responding: Ensure you close Excel properly after your script runs.
- File Not Found Errors: Double-check your file paths and ensure the file is not open in another application.
- Incorrect Data Types: Be cautious of data types, especially when reading dates and numeric values from Excel.
<div class="faq-section">
<div class="faq-container">
<h2>Frequently Asked Questions</h2>
<div class="faq-item">
<div class="faq-question">
<h3>Can I use PowerShell to edit Excel files?</h3>
<span class="faq-toggle">+</span>
</div>
<div class="faq-answer">
<p>Yes, you can use PowerShell to edit Excel files by accessing the appropriate properties and methods in the Excel COM object.</p>
</div>
</div>
<div class="faq-item">
<div class="faq-question">
<h3>What if I don’t have Excel installed?</h3>
<span class="faq-toggle">+</span>
</div>
<div class="faq-answer">
<p>If Excel is not installed, you might consider using libraries like EPPlus or ClosedXML in PowerShell, but these require additional installations.</p>
</div>
</div>
<div class="faq-item">
<div class="faq-question">
<h3>Are there any limitations to using PowerShell for Excel?</h3>
<span class="faq-toggle">+</span>
</div>
<div class="faq-answer">
<p>PowerShell has limitations when reading large datasets due to memory constraints. Consider using database solutions for larger datasets.</p>
</div>
</div>
</div>
</div>
In conclusion, these seven PowerShell tricks for reading Excel files can significantly streamline your data handling processes. With just a few lines of code, you can effortlessly extract and manipulate data, allowing you to focus on what really matters. Remember to practice these techniques and explore related tutorials to expand your skills further. Happy scripting! 🌟
<p class="pro-note">🌟Pro Tip: Always test your scripts with sample data to ensure accuracy before running on live files.</p>