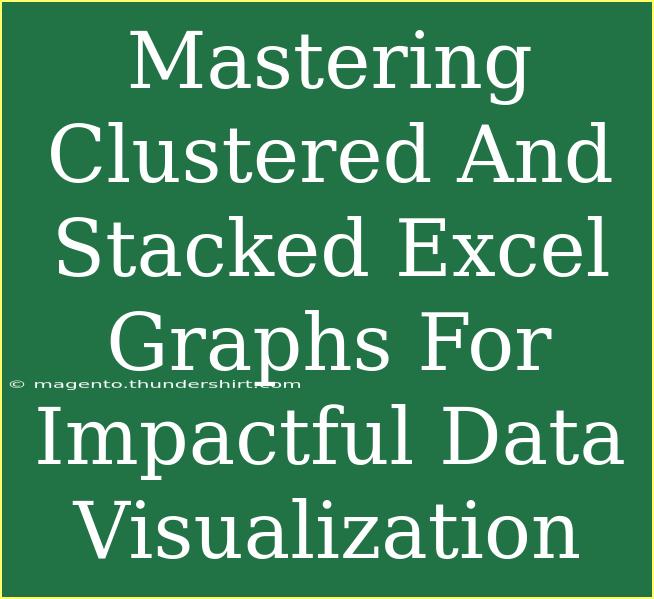Creating compelling data visualizations in Excel is crucial for anyone looking to present information clearly and effectively. Two popular types of charts, clustered and stacked graphs, can help you achieve just that. Whether you’re a business analyst, student, or just someone who frequently handles data, mastering these graphs can significantly enhance your reports and presentations. Let’s dive into the techniques, tips, and troubleshooting advice to help you master clustered and stacked graphs for impactful data visualization! 📊
Understanding Clustered and Stacked Graphs
Before we dig into how to create and use these graphs, it's essential to know the difference between clustered and stacked graphs:
-
Clustered Graphs: These graphs display values in separate columns side by side for comparison. They are ideal for comparing the same categories across different groups or variables.
-
Stacked Graphs: Instead of separate columns, stacked graphs accumulate the data values on top of each other in a single column per category. This is great for showing the total and the parts that make up that total.
Why Use These Graphs?
Using clustered and stacked graphs allows you to:
- Make data comparisons easier.
- Visualize part-to-whole relationships.
- Enhance the storytelling aspect of your data presentation.
How to Create Clustered and Stacked Graphs
Let’s walk through the steps to create both types of graphs in Excel.
Step 1: Prepare Your Data
First, ensure your data is organized properly. Here’s a simple format to guide you:
| Category |
Series 1 |
Series 2 |
Series 3 |
| A |
10 |
20 |
30 |
| B |
20 |
15 |
10 |
| C |
30 |
40 |
20 |
Step 2: Inserting a Clustered Column Chart
- Select Your Data: Highlight the range of data you want to visualize.
- Go to the Insert Tab: Click on the ‘Insert’ tab at the top of the screen.
- Choose Column or Bar Chart: In the Charts group, select ‘Column Chart’ and choose ‘Clustered Column.’
The chart will appear on your spreadsheet!
Step 3: Customizing Your Clustered Graph
To make your chart more appealing:
- Add Titles and Labels: Click on the chart title to edit. Also, consider adding data labels for clarity.
- Change Colors: Click on any bar to select the series, and then choose a fill color from the Format tab.
- Adjust Axes: Right-click on the axes to change scale or format.
Step 4: Inserting a Stacked Column Chart
To create a stacked graph, follow similar steps:
- Select Your Data: Highlight the same range of data.
- Insert a Stacked Column Chart: Under the ‘Insert’ tab, choose ‘Column Chart’ and then select ‘Stacked Column.’
Your stacked graph will now reflect the total across categories with each section representing different series.
Step 5: Customizing Your Stacked Graph
Just as with the clustered graph, customization is key:
- Add Legends: Ensure your chart has a clear legend to distinguish between the different series.
- Choose Chart Style: Explore different chart styles for a more polished look.
- Modify Data Series Colors: Use colors that are easy to distinguish, especially for colorblind viewers.
<p class="pro-note">💡Pro Tip: Keep it simple! Avoid excessive decorations and focus on clarity for your audience.</p>
Common Mistakes to Avoid
When working with clustered and stacked graphs, some common mistakes can diminish the effectiveness of your visualizations:
- Overcrowding: Adding too many data series can confuse your audience. Aim for a balance.
- Inconsistent Colors: Use color consistency to avoid confusion; each series should maintain the same color across charts.
- Ignoring Data Labels: Without data labels, the audience may not fully grasp your message.
Troubleshooting Issues
Here are some common issues and solutions to consider:
- Data Not Displaying Correctly: Double-check that your data is well-organized and accurately selected.
- Graph Not Updating: Ensure that you refresh the chart if you’ve modified the data range.
- Overlapping Labels: If your labels overlap, consider adjusting the label position or the chart size.
Frequently Asked Questions
<div class="faq-section">
<div class="faq-container">
<h2>Frequently Asked Questions</h2>
<div class="faq-item">
<div class="faq-question">
<h3>What types of data are best for stacked graphs?</h3>
<span class="faq-toggle">+</span>
</div>
<div class="faq-answer">
<p>Stacked graphs work best for categorical data where you want to show parts of a whole, such as sales contributions by region.</p>
</div>
</div>
<div class="faq-item">
<div class="faq-question">
<h3>Can I change the chart type after creating it?</h3>
<span class="faq-toggle">+</span>
</div>
<div class="faq-answer">
<p>Yes! Right-click on the chart, select "Change Chart Type," and you can switch between different formats.</p>
</div>
</div>
<div class="faq-item">
<div class="faq-question">
<h3>Is it possible to combine clustered and stacked graphs?</h3>
<span class="faq-toggle">+</span>
</div>
<div class="faq-answer">
<p>Absolutely! You can create a combination chart to display both clustered and stacked graphs for better comparisons.</p>
</div>
</div>
<div class="faq-item">
<div class="faq-question">
<h3>How do I improve the readability of my graphs?</h3>
<span class="faq-toggle">+</span>
</div>
<div class="faq-answer">
<p>Use clear titles, axis labels, and avoid clutter. Make sure color choices are distinct and use data labels for clarity.</p>
</div>
</div>
<div class="faq-item">
<div class="faq-question">
<h3>Can I animate my graphs in Excel?</h3>
<span class="faq-toggle">+</span>
</div>
<div class="faq-answer">
<p>Excel does not have built-in animation features, but you can simulate animation using PowerPoint or by creating sequential slides.</p>
</div>
</div>
</div>
</div>
Mastering clustered and stacked Excel graphs can elevate your data presentation game. By following these techniques, you can create impactful visualizations that convey your message clearly and effectively. Remember to keep your charts simple, avoid clutter, and ensure your audience can easily interpret the information.
<p class="pro-note">🌟Pro Tip: The best way to learn is by doing! Experiment with different datasets and visualization techniques to find your style.</p>