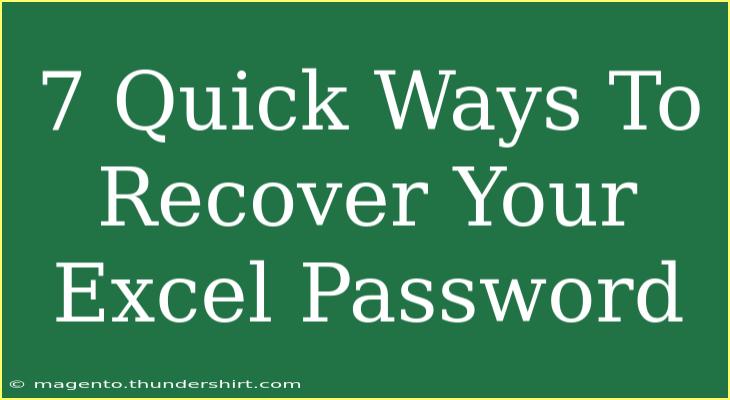Losing access to your Excel files due to a forgotten password can be incredibly frustrating. Fortunately, there are multiple strategies you can use to regain access without needing to compromise your data. In this article, we will explore 7 quick ways to recover your Excel password, providing you with practical tips and techniques to resolve this issue effectively. 🗝️✨
1. Use a Password Recovery Tool
There are many specialized tools designed to recover Excel passwords. These tools work by using various methods, such as brute force, dictionary attacks, or even advanced algorithms to crack the password. Some popular options include:
- PassFab for Excel
- Excel Password Recovery Lastic
- Excel Password Remover
Using these tools is often straightforward; simply download the software, follow the provided instructions, and let the tool work its magic. Make sure to choose a reputable program to avoid security risks.
2. Try Common Passwords
Sometimes, people use simple or common passwords for their files. If you’ve forgotten your password, consider trying these frequently used passwords:
- 123456
- password
- excel
- myfile
- [your name or birthdate]
This method might seem simplistic, but you’d be surprised at how often people rely on easy-to-remember passwords!
3. Check for Backup Files
Before diving into complex recovery methods, it's worth checking if you have a backup of your Excel file that is not password-protected. Look for older versions of the file in your backup system or in cloud storage like OneDrive or Google Drive. You might just find an accessible version waiting for you! 🗂️
4. Use an Older Version of Excel
If the file was created using an older version of Excel (like Excel 2003 or earlier), it might be using a simpler password encryption method. You can try opening the file in an older Excel application, which might allow you to bypass or recover the password.
- Open the older version of Excel.
- Try to access the password-protected file.
- If prompted, see if you can gain access without needing the password.
5. Excel VBA Macro
If you're familiar with Visual Basic for Applications (VBA), you can use a simple macro to unlock your file. Here’s how you can do it:
-
Open a new Excel workbook.
-
Press ALT + F11 to open the VBA editor.
-
Insert a new module (Insert > Module) and paste the following code:
Sub PasswordBreaker()
Dim i As Integer, j As Integer, k As Integer
Dim l As Integer, m As Integer, n As Integer
Dim o As Integer, p As Integer
Dim s As String
Dim ws As Worksheet
On Error Resume Next
For i = 65 To 90
For j = 65 To 90
For k = 65 To 90
For l = 65 To 90
For m = 65 To 90
For n = 65 To 90
For o = 65 To 90
For p = 65 To 90
s = Chr(i) & Chr(j) & Chr(k) & Chr(l) & Chr(m) & Chr(n) & Chr(o) & Chr(p)
ThisWorkbook.Worksheets(1).Activate
ActiveSheet.Unprotect s
If ActiveSheet.ProtectContents = False Then
MsgBox "Password is: " & s
Exit Sub
End If
Next
Next
Next
Next
Next
Next
Next
Next
End Sub
-
Run the macro (Run > Run Sub/UserForm or press F5).
This macro tries multiple combinations of letters until it successfully unlocks the sheet. However, keep in mind that it may take some time depending on the complexity of the password.
6. Contact Microsoft Support
If all else fails and your data is particularly important, don’t hesitate to contact Microsoft Support. They may have additional tools or solutions to assist you with password recovery. Be prepared to provide proof of ownership to ensure the security of your data.
7. Consider File Conversion
As a last resort, consider converting the Excel file into another format, such as CSV. While this may not preserve formatting, it can allow you to access the data inside the file.
- Open the Excel application.
- Use the “Open” dialog to locate the password-protected file.
- Select it and try to use “Save As” to convert it to CSV format.
This method may not always work, but it's worth trying if you are desperate to retrieve your data.
Common Mistakes to Avoid
- Choosing Weak Passwords: This makes it easier for someone else to access your data.
- Neglecting Backup Systems: Always keep backups to avoid losing critical data.
- Using Unsupported Tools: Some recovery tools may be outdated or unreliable.
- Failing to Document Passwords: Using a password manager can help keep track of passwords securely.
Troubleshooting Issues
- Password Recovery Software Doesn’t Work: Make sure you're using the latest version of the software and follow all instructions carefully.
- VBA Macro Crashes Excel: Ensure that macro settings are enabled in Excel. Go to
File > Options > Trust Center > Trust Center Settings > Macro Settings.
- Conversion Method Fails: Sometimes, protected files can’t be converted. In such cases, you may need to try other methods listed above.
<div class="faq-section">
<div class="faq-container">
<h2>Frequently Asked Questions</h2>
<div class="faq-item">
<div class="faq-question">
<h3>Can I recover my Excel password for free?</h3>
<span class="faq-toggle">+</span>
</div>
<div class="faq-answer">
<p>Yes, there are free tools available, but they may have limited features compared to paid options.</p>
</div>
</div>
<div class="faq-item">
<div class="faq-question">
<h3>Is it safe to use password recovery tools?</h3>
<span class="faq-toggle">+</span>
</div>
<div class="faq-answer">
<p>It can be safe, but ensure that you download from reputable sites to avoid malware.</p>
</div>
</div>
<div class="faq-item">
<div class="faq-question">
<h3>What should I do if my Excel file is corrupted?</h3>
<span class="faq-toggle">+</span>
</div>
<div class="faq-answer">
<p>You can try to repair the file using Excel’s built-in repair function or use dedicated recovery software.</p>
</div>
</div>
<div class="faq-item">
<div class="faq-question">
<h3>Will I lose my data while using a recovery tool?</h3>
<span class="faq-toggle">+</span>
</div>
<div class="faq-answer">
<p>Most recovery tools are designed to recover your data without loss, but always back up your file first.</p>
</div>
</div>
</div>
</div>
Recovering your Excel password may feel daunting, but with these techniques, you can tackle the challenge head-on! Whether using recovery software, trying out old passwords, or creating macros, there are various methods to regain access to your vital data. Remember to avoid common mistakes and troubleshoot effectively to make this process as smooth as possible.
Embrace your newfound knowledge and don’t hesitate to practice these techniques. Explore related tutorials for further learning and maximize your efficiency with Excel!
<p class="pro-note">🔑Pro Tip: Always document your passwords or use a password manager to avoid future recovery hassles!</p>