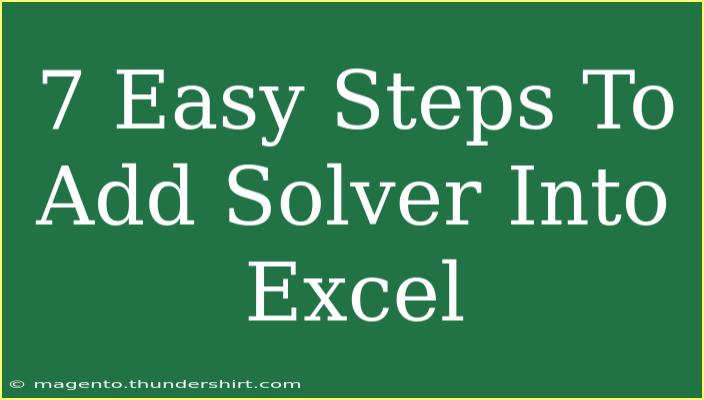Adding the Solver add-in to Excel can significantly enhance your analytical capabilities. Whether you're managing complex financial models, conducting optimization analyses, or simply need to fine-tune your data, Solver can be an invaluable tool. In this guide, we’ll walk through the process of adding Solver to Excel in seven simple steps, along with some helpful tips and techniques to make the most out of this powerful feature. 💡
What is Solver in Excel?
Solver is an add-in program that comes with Microsoft Excel and is used for what-if analysis. It allows you to find an optimal value for a formula in one cell—called the objective cell—subject to constraints on the values of other formula cells on a worksheet. You can tackle problems such as minimizing costs or maximizing profits.
Step-by-Step Guide to Add Solver to Excel
Adding Solver is a straightforward process, and can be done in just a few steps:
Step 1: Open Excel
First, launch Microsoft Excel on your computer. Whether you are using Windows or Mac, the first step is always to get the application up and running.
Step 2: Access Excel Options
- For Windows: Click on the “File” tab located in the top left corner, then select “Options” at the bottom of the left sidebar.
- For Mac: Click on “Excel” in the menu bar, then choose “Preferences”.
Step 3: Go to Add-ins
- In the Excel Options window (or Preferences on Mac), look for the "Add-ins" section in the list on the left.
Step 4: Find Solver Add-in
At the bottom of the Add-ins window, you will see a “Manage” dropdown. Choose “Excel Add-ins” from this menu and click “Go”. This will open a list of available add-ins.
Step 5: Check Solver
In the Add-ins dialog box, find and check the box next to “Solver Add-in”. After checking the box, click “OK” to enable the add-in.
Step 6: Locate Solver
Once Solver is added, you can access it. On Windows, you can find it under the “Data” tab in the ribbon. On Mac, go to the “Tools” menu and select “Solver”.
Step 7: Start Using Solver
You’re all set! Now you can begin using Solver for your optimization tasks.
Important Note
<p class="pro-note">Ensure that your Excel application is updated to the latest version to prevent compatibility issues when using the Solver add-in.</p>
Tips and Tricks for Using Solver Effectively
Using Solver can be even more rewarding with a few advanced techniques and helpful shortcuts:
Understand Your Problem
Before you dive into using Solver, clearly define your objective and constraints. Being specific about what you’re trying to achieve (e.g., minimizing costs, maximizing production) helps you set up Solver more effectively.
Set Up Your Data
Ensure your data is well-organized. Place your decision variables, objective cell, and constraints logically on your spreadsheet. A clear layout not only helps in setup but also makes it easier to understand the outputs later.
Use Named Ranges
Instead of referencing cells directly, consider using named ranges. This makes your formulas easier to read and understand.
Test Small Changes
When setting constraints, test small variations to see how they affect the outcome. This will give you a better sense of which factors most influence your results.
Save Your Work
It’s always a good idea to save a copy of your worksheet before running Solver, especially if you're making significant changes to the data or configurations. This allows you to revert if needed.
Common Mistakes to Avoid
Even with a powerful tool like Solver, it's easy to make errors that can skew results or lead to frustration. Here are a few common pitfalls to watch out for:
-
Incorrectly Defining Constraints: Ensure that the constraints you set align with the logical requirements of your problem.
-
Forgetting to Include All Variables: Make sure all relevant variables are included in the model, as missing variables can lead to suboptimal solutions.
-
Overcomplicating the Model: Simplify wherever possible. A complicated model with too many variables can confuse the results and the solver’s calculations.
-
Not Reviewing the Results: Always critically analyze the output from Solver. Sometimes, what appears to be the best solution may not be practical.
Troubleshooting Solver Issues
If you run into issues while using Solver, here are some tips to troubleshoot effectively:
-
Solver Doesn’t Find a Solution: If Solver fails to find a solution, double-check your constraints and ensure they are not too restrictive.
-
Inconsistent Results: If you’re getting different results with similar inputs, check for any changes made to the constraints or objective functions.
-
Solver Runs Slowly: If Solver is running slower than expected, consider simplifying your model or reducing the number of iterations it must run.
<div class="faq-section">
<div class="faq-container">
<h2>Frequently Asked Questions</h2>
<div class="faq-item">
<div class="faq-question">
<h3>What types of problems can Solver handle?</h3>
<span class="faq-toggle">+</span>
</div>
<div class="faq-answer">
<p>Solver can handle linear programming, non-linear programming, and integer programming problems. It can be used for optimization in various fields such as finance, production, and resource management.</p>
</div>
</div>
<div class="faq-item">
<div class="faq-question">
<h3>Is Solver available in all versions of Excel?</h3>
<span class="faq-toggle">+</span>
</div>
<div class="faq-answer">
<p>Yes, Solver is included with all versions of Excel, but it might need to be enabled as an add-in.</p>
</div>
</div>
<div class="faq-item">
<div class="faq-question">
<h3>Can I use Solver in Mac versions of Excel?</h3>
<span class="faq-toggle">+</span>
</div>
<div class="faq-answer">
<p>Absolutely! Solver is available on Mac versions of Excel, and the steps to enable it are similar to those on Windows.</p>
</div>
</div>
<div class="faq-item">
<div class="faq-question">
<h3>Can I automate Solver in Excel using VBA?</h3>
<span class="faq-toggle">+</span>
</div>
<div class="faq-answer">
<p>Yes, you can use VBA to automate Solver tasks, which is great for repetitive analyses or running multiple scenarios quickly.</p>
</div>
</div>
</div>
</div>
It's clear that adding Solver to Excel opens a world of possibilities for optimization and analysis. By following the steps outlined above, you’ll be well on your way to tackling complex problems with ease. Remember to practice using Solver and explore additional tutorials to deepen your understanding. The more you use this tool, the better you'll become at leveraging its full potential.
<p class="pro-note">💡Pro Tip: Always double-check your input data before running Solver to avoid unnecessary errors!</p>