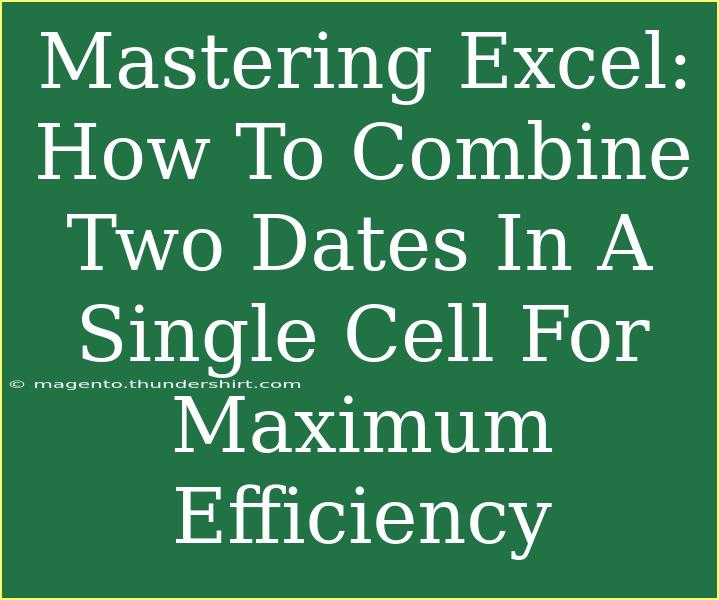In today’s fast-paced world, Excel has become an essential tool for many professionals. One of the most common tasks that users encounter is the need to combine dates in Excel. Whether you're trying to create a timeline, plan a project, or simply want to show two dates together for better clarity, knowing how to merge them effectively can save you a lot of time and hassle. In this guide, we’re going to dive into the best practices for combining two dates in a single cell, share advanced techniques, helpful tips, and common mistakes to avoid. 🚀
Understanding Date Formats in Excel
Before we get into the nitty-gritty of combining dates, it’s essential to understand how Excel recognizes and processes dates. Excel treats dates as serial numbers, which means each day is represented by a unique number.
For example:
- January 1, 1900, is 1
- January 2, 1900, is 2
- January 1, 2023, is 44927
Knowing this helps you grasp how Excel manipulates dates, allowing for smoother operations when combining them.
How to Combine Two Dates
Method 1: Using the Concatenate Function
One straightforward method to combine two dates is by using the CONCATENATE function. Here’s a step-by-step guide:
-
Select the cell where you want the combined date.
-
Enter the formula:
=CONCATENATE(A1, " - ", B1)
Here, A1 and B1 are the cells containing your dates. The " - " will add a dash between the dates for clarity.
-
Press Enter, and voila! The two dates will now appear in a single cell.
Method 2: Using the Ampersand (&)
Another easy way to combine dates is through the ampersand &. This method is slightly more intuitive for many users:
-
Click on the target cell.
-
Input the formula:
=A1 & " to " & B1
Replace A1 and B1 with your desired cell references.
-
Hit Enter. You’ll see the dates combined in the cell with the specified text in between.
Method 3: TEXTJOIN Function (Excel 2016 and later)
If you’re using Excel 2016 or later, the TEXTJOIN function offers a more flexible option:
-
Select your target cell.
-
Type the following formula:
=TEXTJOIN(" - ", TRUE, A1, B1)
This method allows you to combine multiple dates in a neat format.
-
Press Enter. Your dates will be combined using the specified delimiter.
Table of Formulas
Here’s a handy table for quick reference:
<table>
<tr>
<th>Method</th>
<th>Formula</th>
<th>Excel Version</th>
</tr>
<tr>
<td>Concatenate</td>
<td>=CONCATENATE(A1, " - ", B1)</td>
<td>All versions</td>
</tr>
<tr>
<td>Ampersand</td>
<td>=A1 & " to " & B1</td>
<td>All versions</td>
</tr>
<tr>
<td>TEXTJOIN</td>
<td>=TEXTJOIN(" - ", TRUE, A1, B1)</td>
<td>Excel 2016 and later</td>
</tr>
</table>
Tips for Maximum Efficiency
- Use Consistent Date Formats: Ensure that both dates are formatted the same way to avoid confusion or errors.
- Check Your Locale Settings: Depending on your region, date formats may differ, so verify that your Excel settings match your preferred format.
- Combine with Other Text: Don’t hesitate to add descriptive text to your combined dates for clarity and context.
- Experiment with Date Calculations: Sometimes, you may want to calculate the difference between dates or add additional days—understanding how to manipulate dates can be incredibly useful here.
Common Mistakes to Avoid
-
Inconsistent Formatting: Ensure that the date formats in your cells are consistent; otherwise, Excel might not recognize them correctly, leading to errors.
-
Not Checking for Blank Cells: If one of your date cells is blank, combining them might yield unexpected results. Use the IF function to handle empty cells gracefully.
-
Ignoring Excel's Limitations: Some methods may not work in older versions of Excel. Always check compatibility.
Troubleshooting Issues
If you find that your dates aren’t combining as expected, here are a few things to check:
- Cell Format: Ensure that the cell format for dates is set correctly (Date format) before applying any formulas.
- Formula Accuracy: Double-check your formulas for typos or syntax issues.
- Regional Settings: If you’re dealing with different date formats (e.g., MM/DD/YYYY vs. DD/MM/YYYY), make sure your system’s regional settings in Excel match the date format you’re using.
<div class="faq-section">
<div class="faq-container">
<h2>Frequently Asked Questions</h2>
<div class="faq-item">
<div class="faq-question">
<h3>Can I combine more than two dates in Excel?</h3>
<span class="faq-toggle">+</span>
</div>
<div class="faq-answer">
<p>Yes! You can combine more than two dates using the TEXTJOIN function or by extending the CONCATENATE or ampersand methods. Just ensure you include all the cells you want to join.</p>
</div>
</div>
<div class="faq-item">
<div class="faq-question">
<h3>What should I do if my dates are not recognized by Excel?</h3>
<span class="faq-toggle">+</span>
</div>
<div class="faq-answer">
<p>If Excel isn’t recognizing your dates, check their format. They should be in a recognizable date format (like MM/DD/YYYY). You can convert them by re-entering the dates in the correct format.</p>
</div>
</div>
<div class="faq-item">
<div class="faq-question">
<h3>Can I use these methods in Google Sheets?</h3>
<span class="faq-toggle">+</span>
</div>
<div class="faq-answer">
<p>Absolutely! The methods discussed also work in Google Sheets, with minor adjustments in syntax for functions.</p>
</div>
</div>
</div>
</div>
Recap of the key takeaways: combining two dates in Excel doesn’t have to be complicated. With the right methods—whether using CONCATENATE, the ampersand, or TEXTJOIN—you can present information clearly and efficiently. Remember to keep an eye out for formatting issues and explore additional resources to deepen your knowledge.
Happy Excel-ing! Practice these techniques and see how combining dates can streamline your workflow. Feel free to check out other tutorials on this blog to enhance your Excel skills even further.
<p class="pro-note">🚀Pro Tip: Always double-check date formats before combining to avoid unexpected errors!</p>