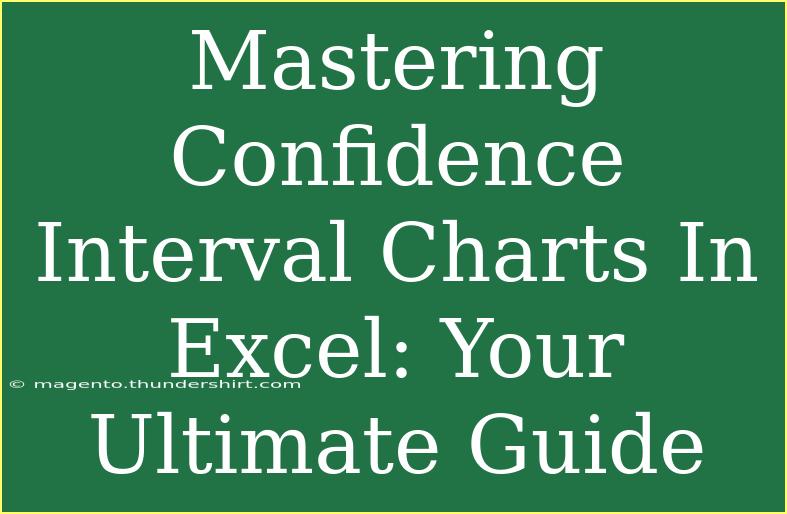Confidence interval charts are a crucial tool for data analysis, providing insights into the uncertainty of estimates derived from sample data. In this guide, we'll explore how to effectively create and interpret confidence interval charts in Excel, along with tips, techniques, and common pitfalls to avoid. With these skills, you can elevate your data presentations and decision-making processes significantly. Let's dive into the world of confidence intervals!
What is a Confidence Interval?
A confidence interval (CI) is a range of values that is likely to contain the population parameter (like the mean) with a certain level of confidence, typically expressed as a percentage. For example, a 95% confidence interval suggests that if you were to take 100 different samples and compute a CI for each sample, about 95 of the intervals would contain the true population mean.
Why Use Confidence Interval Charts?
Confidence interval charts visually represent these intervals, making it easier to understand the reliability of your estimates. Here are a few reasons why they are important:
- Decision Making: Helps stakeholders make informed decisions based on the reliability of data.
- Comparative Analysis: Allows for easy comparisons between different groups or datasets.
- Trend Observation: Identifies trends and patterns in data, showcasing variability.
Creating Confidence Interval Charts in Excel
Creating confidence interval charts in Excel can seem daunting, but with a step-by-step approach, it becomes manageable. Here’s how to do it:
Step 1: Prepare Your Data
Start by organizing your data in Excel. Ensure that you have the following columns:
- Sample Mean: The average value for each group.
- Standard Deviation (SD): A measure of the variability or dispersion of your dataset.
- Sample Size (n): The number of observations in each group.
- Confidence Level: Typically set at 95% but can vary based on your requirements.
For example:
| Group |
Sample Mean |
Standard Deviation |
Sample Size |
Confidence Level |
| A |
20 |
4 |
30 |
95% |
| B |
25 |
5 |
30 |
95% |
Step 2: Calculate the Confidence Interval
Using the following formula, calculate the confidence interval for each group:
You can add these calculations directly in the spreadsheet.
Example Calculations:
For Group A:
- ME = 1.96 * (4 / √30) ≈ 1.43
- Lower Bound = 20 - 1.43 = 18.57
- Upper Bound = 20 + 1.43 = 21.43
| Group |
Lower Bound |
Upper Bound |
| A |
18.57 |
21.43 |
| B |
... |
... |
Step 3: Create a Scatter Plot
- Select Data: Highlight the Sample Mean, Lower Bound, and Upper Bound for each group.
- Insert Chart: Go to the “Insert” tab on the Ribbon, choose “Scatter,” and select the “Scatter with Straight Lines” option.
- Adjust Series: Right-click on the data series in your chart and choose “Select Data.”
- Add Series: Here, you can add a new series for the Lower and Upper bounds.
Step 4: Customize Your Chart
-
Add Error Bars: To show the confidence intervals, you can add error bars. Select your chart, go to “Chart Tools,” then “Layout,” and select “Error Bars.” Choose “More Error Bars Options,” where you can specify custom values for the Upper and Lower bounds.
-
Format Chart: Enhance readability by adjusting colors, adding data labels, and modifying the axes.
Common Mistakes to Avoid
Creating confidence interval charts can come with challenges. Here are some common mistakes to avoid:
- Neglecting Sample Size: A small sample size can lead to unreliable estimates. Ensure your samples are adequately sized.
- Using Incorrect Z-values: Always use the correct Z-value corresponding to your confidence level.
- Overcomplicating the Chart: Keep your charts simple and focused to enhance understanding.
Troubleshooting Common Issues
Should you encounter issues while creating your confidence interval chart in Excel, here are some troubleshooting tips:
- Chart Not Displaying Correctly: Check your data ranges and ensure that they are correctly selected.
- Inaccurate Error Bars: Double-check the calculations for the margin of error and lower/upper bounds.
- Cluttered Chart: Simplify the chart by removing unnecessary gridlines and labels.
Examples in Practical Situations
Imagine you are a data analyst for a marketing firm. You conduct a survey to analyze customer satisfaction and calculate the mean satisfaction scores across different age groups. By using confidence interval charts, you can present your findings effectively:
- Visual Representation: Stakeholders can quickly see which age group has higher satisfaction levels and understand the uncertainty around those estimates.
- Informed Decisions: The team can strategize better marketing efforts based on the age group's feedback, increasing overall effectiveness.
<div class="faq-section">
<div class="faq-container">
<h2>Frequently Asked Questions</h2>
<div class="faq-item">
<div class="faq-question">
<h3>What is the meaning of a 95% confidence interval?</h3>
<span class="faq-toggle">+</span>
</div>
<div class="faq-answer">
<p>A 95% confidence interval indicates that if you repeated your experiment many times, 95% of the calculated intervals would contain the true population parameter.</p>
</div>
</div>
<div class="faq-item">
<div class="faq-question">
<h3>How do I interpret confidence interval charts?</h3>
<span class="faq-toggle">+</span>
</div>
<div class="faq-answer">
<p>Confidence interval charts show the range of possible values for your estimate. The wider the interval, the more uncertainty there is about the estimate.</p>
</div>
</div>
<div class="faq-item">
<div class="faq-question">
<h3>Can I use confidence intervals for small sample sizes?</h3>
<span class="faq-toggle">+</span>
</div>
<div class="faq-answer">
<p>Yes, but be cautious. Small sample sizes can lead to larger variability in estimates, making confidence intervals wider and less reliable.</p>
</div>
</div>
</div>
</div>
Confidence interval charts are powerful tools in your analytical arsenal. By mastering their creation and interpretation in Excel, you can enhance your data presentations and improve decision-making processes. Don’t forget to practice these techniques and explore additional related tutorials to deepen your understanding and skills!
<p class="pro-note">🌟Pro Tip: Always double-check your data sources and calculations to ensure the accuracy of your confidence intervals!</p>