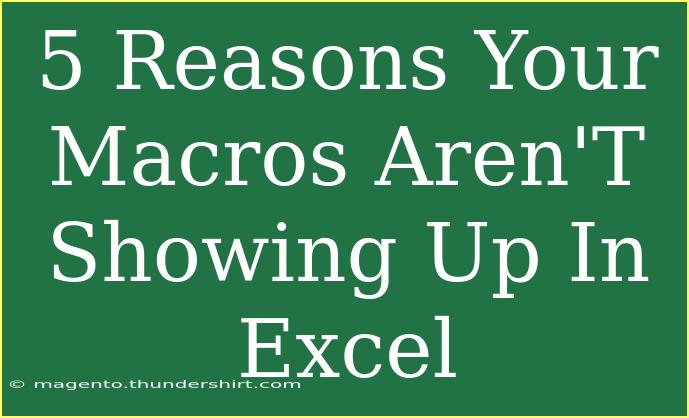If you're an Excel user who frequently employs macros to streamline your work, you know how valuable they can be. But what happens when your macros mysteriously vanish or fail to show up? This can be a source of frustration and confusion for many users. So, let's dive into the reasons why your macros might not be appearing in Excel and explore effective solutions to get them back in action! 💻✨
What Are Macros?
Before we jump into troubleshooting, it's important to understand what macros are. Macros are sequences of instructions that automate tasks in Excel, allowing you to perform repetitive actions with a single command. They can significantly save time and reduce errors, making them an essential tool for efficient spreadsheet management.
5 Reasons Your Macros Aren't Showing Up
Let’s break down the most common reasons your macros might not be visible in Excel:
1. Incorrect File Format 🗂️
One of the most frequent reasons macros are not showing up is related to the file format. Excel macros are stored in files that have specific extensions.
- Solution: Ensure that you are saving your workbook with the
.xlsm extension (Excel Macro-Enabled Workbook). If you save it as a regular .xlsx file, your macros will be disabled and won't appear.
2. Macro Security Settings
Excel has built-in security settings that can prevent macros from running. If your security settings are too strict, your macros may not be visible or executable.
- Solution: Go to File > Options > Trust Center > Trust Center Settings > Macro Settings. Here, you can adjust your macro security settings. You might want to enable "Disable all macros with notification" to receive prompts for running macros, or "Enable all macros" if you're confident about the sources of your macros.
3. Macros Disabled in the Current Workbook
Sometimes, macros can be disabled in your current session due to various reasons, like opening files from untrusted sources.
- Solution: To check if macros are enabled, look at the Developer tab (you may need to enable this tab if it’s not visible). Click on Macros to see if your macro is listed. If it's not, you might need to run it from a trusted location or adjust your settings.
4. Workbook Protection
If your workbook is protected, it may limit the functionality of macros, including visibility.
- Solution: Check if your workbook is protected by navigating to Review > Unprotect Workbook. If you know the password, you can remove protection and access your macros.
5. Corrupted Excel File 🐞
Sometimes, the issue might be with the Excel file itself. A corrupted file can result in the disappearance of macros and other functionalities.
- Solution: Try to open the file in a different version of Excel or check if you have a backup. You can also attempt to recover the file using Excel's repair feature by going to File > Open > Browse, selecting your file, clicking on the arrow next to the Open button, and choosing Open and Repair.
Helpful Tips for Working with Macros
- Keep Regular Backups: Ensure that you regularly back up your Excel files, especially those that contain important macros.
- Learn Shortcut Keys: Familiarize yourself with shortcut keys for macros to execute them quickly and efficiently.
- Document Your Macros: Maintain a separate document listing all macros, their purposes, and any passwords needed for protected workbooks.
Common Mistakes to Avoid
- Not Testing Macros: Always test macros in a safe environment before applying them to critical workbooks.
- Ignoring Macro Compatibility: Be aware of which version of Excel you're using, as some macros may not be compatible across different versions.
- Neglecting Error Messages: Pay attention to any error messages when running macros; they often provide clues to underlying issues.
Troubleshooting Steps
If you encounter issues with macros not showing up, consider these troubleshooting steps:
- Verify File Extension: Ensure you're using the correct macro-enabled file format.
- Adjust Security Settings: Check your macro settings to ensure macros are enabled.
- Look for Errors: Pay attention to error messages when opening files or running macros.
- Re-enable Macros: If they were disabled, attempt to re-enable them by following the prompts.
- Try a Different Workbook: Check if the problem persists with other workbooks.
<table>
<tr>
<th>Issue</th>
<th>Solution</th>
</tr>
<tr>
<td>Macros not visible</td>
<td>Check file format and save as .xlsm</td>
</tr>
<tr>
<td>Macros disabled</td>
<td>Adjust macro security settings</td>
</tr>
<tr>
<td>Workbook protected</td>
<td>Unprotect the workbook</td>
</tr>
<tr>
<td>Corrupted file</td>
<td>Use 'Open and Repair' option</td>
</tr>
</table>
<div class="faq-section">
<div class="faq-container">
<h2>Frequently Asked Questions</h2>
<div class="faq-item">
<div class="faq-question">
<h3>Why did my macro disappear after closing Excel?</h3>
<span class="faq-toggle">+</span>
</div>
<div class="faq-answer">
<p>This may occur if you saved your workbook in an incorrect format. Ensure you save as a macro-enabled workbook (.xlsm).</p>
</div>
</div>
<div class="faq-item">
<div class="faq-question">
<h3>How can I find macros in Excel?</h3>
<span class="faq-toggle">+</span>
</div>
<div class="faq-answer">
<p>Go to the Developer tab and click on Macros. This will list all the macros available in the current workbook.</p>
</div>
</div>
<div class="faq-item">
<div class="faq-question">
<h3>Are macros safe to use?</h3>
<span class="faq-toggle">+</span>
</div>
<div class="faq-answer">
<p>Macros can be safe, but always ensure they come from trusted sources. Adjust your macro security settings to manage risks.</p>
</div>
</div>
<div class="faq-item">
<div class="faq-question">
<h3>Can I recover deleted macros?</h3>
<span class="faq-toggle">+</span>
</div>
<div class="faq-answer">
<p>Unfortunately, if macros are deleted and not backed up, they cannot be recovered. Always keep backups of essential files.</p>
</div>
</div>
</div>
</div>
To sum it all up, troubleshooting macros in Excel may seem daunting, but with a better understanding of why they may not appear, you're already on your way to solving the issue. Make sure to save your workbooks correctly, pay attention to macro security settings, and always check for any workbook protections.
Practice using macros regularly to improve your skills and feel free to explore related tutorials for deeper insights.
<p class="pro-note">💡Pro Tip: Regularly check for updates and stay informed about any changes to Excel that may affect macro functionality.</p>