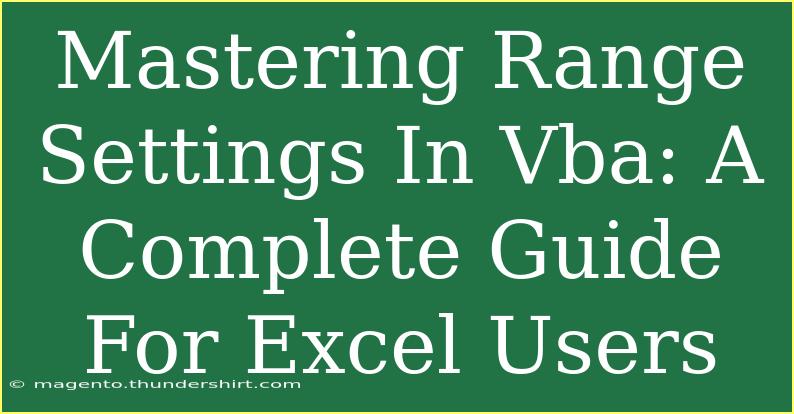When it comes to Excel, understanding how to manipulate ranges is crucial for automating tasks and improving productivity. Whether you're a beginner or an experienced user, mastering range settings in VBA (Visual Basic for Applications) can open up a world of possibilities. This guide will take you through everything you need to know to use ranges effectively in your Excel VBA projects.
What is a Range in VBA?
In VBA, a range refers to a cell or a collection of cells in your Excel worksheet. This can be a single cell, a row, a column, or even a non-contiguous selection of cells. The ability to work with ranges allows you to perform actions like formatting, calculating, or manipulating data programmatically.
For instance, if you want to sum a set of numbers or format cells based on specific criteria, you can easily do so by targeting ranges in your code. Let’s break down some essential concepts that will help you become a pro in managing ranges with VBA.
Basic Range Syntax
The syntax for defining a range in VBA is straightforward. You can use the following format:
Range("A1") ' Refers to a single cell
Range("A1:B2") ' Refers to a range of cells
Range("A:A") ' Refers to an entire column
Range("1:1") ' Refers to an entire row
Using this syntax, you can interact with any part of your worksheet effortlessly.
Working with Ranges: Common Techniques
Selecting a Range
One of the most basic operations is selecting a range. Here’s how you can do it:
Sub SelectRange()
Range("A1:B2").Select
End Sub
Looping Through Ranges
To apply an operation to multiple cells within a range, you can loop through the cells. Here’s a simple example:
Sub LoopThroughRange()
Dim cell As Range
For Each cell In Range("A1:A10")
cell.Value = cell.Value * 2 ' Doubles each cell value
Next cell
End Sub
Setting Values in a Range
You can easily assign values to a range or multiple ranges:
Sub SetValues()
Range("A1:A10").Value = 100 ' Sets all cells in A1 to A10 to 100
End Sub
Clearing Contents of a Range
If you want to clear the contents of a specified range, you can use the .ClearContents method:
Sub ClearRange()
Range("B1:B10").ClearContents ' Clears contents of B1 to B10
End Sub
Formatting a Range
Formatting cells within a range can be achieved easily:
Sub FormatRange()
With Range("A1:A10")
.Font.Bold = True
.Interior.Color = RGB(255, 0, 0) ' Sets background color to red
End With
End Sub
Advanced Techniques
Once you have a handle on the basics, you might want to explore advanced techniques to maximize your productivity.
Using Named Ranges
Named ranges make it easier to reference a set of cells. You can define a named range in Excel and then reference it in your VBA code:
Sub UseNamedRange()
Range("MyNamedRange").Value = 50 ' Sets the value of the named range
End Sub
Working with Dynamic Ranges
Creating dynamic ranges that adjust automatically can be particularly useful. You can define a dynamic range using the CurrentRegion property:
Sub DynamicRange()
Dim rng As Range
Set rng = Range("A1").CurrentRegion ' Sets rng to a range of contiguous cells
rng.Font.Italic = True ' Applies italic font to the dynamic range
End Sub
Error Handling
Sometimes, things don’t go as planned. Implementing error handling can prevent your code from breaking:
Sub ErrorHandlingExample()
On Error Resume Next
Range("Z1").Value = "Test" ' Attempts to write to an invalid range
If Err.Number <> 0 Then
MsgBox "An error occurred: " & Err.Description
Err.Clear
End If
End Sub
Common Mistakes to Avoid
Even seasoned developers can stumble into pitfalls when working with ranges. Here are a few common mistakes to avoid:
-
Not Qualifying Range Objects: If your code is not running in the context of a specific worksheet, always qualify your range with the appropriate worksheet. For example: Worksheets("Sheet1").Range("A1").Value = 5.
-
Off-by-One Errors: When looping through ranges, always double-check your start and end points to avoid indexing errors.
-
Clearing Styles Instead of Contents: Remember that Clear removes everything (contents, formats, and comments), while ClearContents only removes the cell values.
Troubleshooting Tips
If you encounter issues when working with ranges in VBA, consider these troubleshooting tips:
-
Use Debug.Print: This can help you track variable values and ranges as your code runs.
-
Step Through Your Code: Use the F8 key in the VBA editor to run your code line by line, which can help you isolate issues.
-
Check for Worksheet References: If you’re receiving errors, ensure that you’re referencing the correct worksheets and ranges.
<div class="faq-section">
<div class="faq-container">
<h2>Frequently Asked Questions</h2>
<div class="faq-item">
<div class="faq-question">
<h3>How do I select a range using VBA?</h3>
<span class="faq-toggle">+</span>
</div>
<div class="faq-answer">
<p>You can select a range by using the Range property. For example, use Range("A1:B10").Select in your subroutine.</p>
</div>
</div>
<div class="faq-item">
<div class="faq-question">
<h3>Can I use VBA to format a range of cells?</h3>
<span class="faq-toggle">+</span>
</div>
<div class="faq-answer">
<p>Yes! You can format ranges using properties like .Font and .Interior. For example, Range("A1:A10").Font.Bold = True will make the font bold.</p>
</div>
</div>
<div class="faq-item">
<div class="faq-question">
<h3>What are named ranges in Excel?</h3>
<span class="faq-toggle">+</span>
</div>
<div class="faq-answer">
<p>Named ranges allow you to give a meaningful name to a cell or range of cells, making it easier to reference them in formulas or VBA code.</p>
</div>
</div>
<div class="faq-item">
<div class="faq-question">
<h3>How do I clear contents in a range?</h3>
<span class="faq-toggle">+</span>
</div>
<div class="faq-answer">
<p>You can clear contents using the .ClearContents method. For example, Range("A1:A10").ClearContents will clear all values in that range.</p>
</div>
</div>
<div class="faq-item">
<div class="faq-question">
<h3>What should I do if I encounter an error in my VBA code?</h3>
<span class="faq-toggle">+</span>
</div>
<div class="faq-answer">
<p>You can implement error handling using On Error statements. Additionally, you can use Debug.Print to track issues as you run your code.</p>
</div>
</div>
</div>
</div>
Mastering range settings in VBA for Excel allows you to transform the way you handle data. You can automate repetitive tasks, manipulate data in bulk, and create dynamic reports—all with relative ease. Whether you are a data analyst or a casual Excel user, enhancing your skill set in range manipulation will undoubtedly lead to greater efficiency.
Don’t hesitate to dive into practical projects using ranges and explore the various capabilities of VBA further. The more you practice, the more proficient you will become!
<p class="pro-note">✨Pro Tip: Start experimenting with different range methods in a sample workbook to see how they work firsthand!</p>